多要素認証の導入について
多要素認証とは、Microsoft 365(YCUメール)を利用する際、IDとパスワードに加えて、あらかじめ登録した電話番号にマイクロソフトから送られてくるコードを入力することで、ログインできるようにした仕組みです。
万一IDとパスワードが他人に知られたとしても、送られてくるコードを知らなければログインすることができませんので、アカウントの乗っ取りや、不正使用のリスクを大幅に低減することができます。また、コードは認証する毎に異なるものが送られてきます、それが知られても次回の認証では使用することができません。
本学では、多要素認証の設定(電話番号の登録)がされていないアカウントは原則使用することができません。
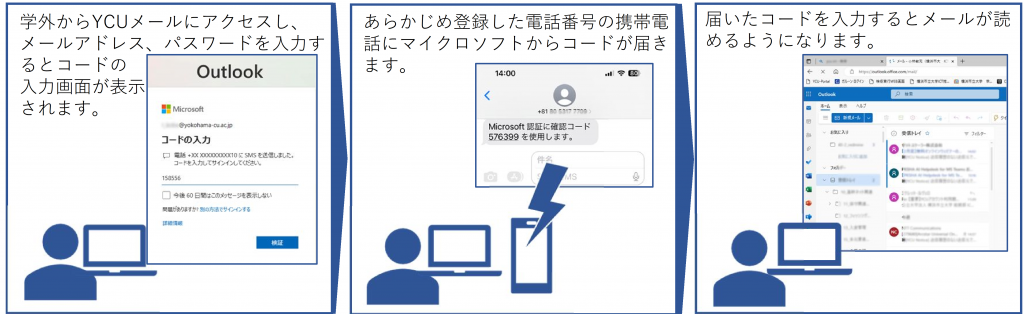
多要素認証の導入背景
2018年5月、本学において、電子メールアカウント情報(ユーザID、パスワードなど)といった重要な個人情報を盗み出すフィッシング詐欺が発生しました。その防止策として、YCUアカウント(YCUメールアドレス)の取得者は多要素認証の設定が必須となりました。
運用ルール
- 学内・学外等メールの利用形態を問わず、多要素認証の初期設定(電話番号の登録)を実施する必要があります。多要素認証の初期設定(電話番号の登録)を完了しないと、メールの利用ができません。初期設定(電話登録)は、学外においても行うことができます。
- 普段メールを利用せず、YCUWL(無線LAN)やVPN接続しか使っていない場合でも、多要素認証の初期設定(電話登録)は実施する必要があります。
- 多要素認証のコード入力が要求されるのは、学外からMicrosoft 365にアクセスする時です。学内で使用する分には要求されません。Microsoft 365にアクセスするとは、メールの送受信、TeamsやOneDriveなど本学で提供するライセンスを使用してMicrosoftのサービスを利用することです。
多要素認証の初期設定マニュアル
● 初期設定マニュアル(推奨版) ・・・ 本学の推奨設定方法です
● 初期設定マニュアル(詳細版) ・・・ 推奨設定以外の方法で認証したい場合はこちらを参照して下さい
よくある問合せ
【全般】
学内では多要素認証がスキップされるそうですが、学内でしかメールを利用しない場合も、初期設定(電話登録)を行う必要があるのですか?
1台の共用PCを複数人で利用しているのですが大丈夫ですか?
<Webメール(ブラウザ)での利用時>
同一のPCであっても、Webメールへのログインは利用者それぞれのメールアドレスで行っているかと思います。その場合、それぞれのメールアドレスごとに初期登録(電話登録)を実施することで、これまで通りの利用が可能です。
<メーラー(Outlookなど)での利用時>
1つのメールアドレスをメーラーに設定し、複数人で利用している場合(※非推奨)には、いずれかの電話番号を使って初期設定(電話登録)を行ってもらう必要があります。
業務用アカウントを利用している場合はどう対応すればいいですか?
業務用アカウントは組織の代表メールアドレスとして使用することを想定していますが、考え方は個人用アドレスと同じです。
固定電話、もしくは組織内のどなたかの携帯電話、いずれかの電話番号をつかって初期登録(電話登録)を実施してください。
なお、電話番号は2つまで登録が可能です。
個人の電話番号を知られたくないのですが
入力した電話番号は、Microsoft 365のシステム上に登録されるだけで、管理者側でそれを抽出して別の目的で利用することはありません。
1つのメールアドレスを複数人で共通利用しているのですが
(※メールアドレスの共通利用は望ましくないため、それぞれのメールアドレスを利用するように業務運用を見直してください。)
電話番号は2つまで登録が可能ですので、Webメール(ブラウザ)での利用を想定した場合は、2人までは共通利用が可能です。
複数人で共通利用できる電話番号(居室内の固定電話など)を使って認証を行うことも可能です。
3人以上で共通利用したい場合には、メーラー(Outlookなど)を利用することで対応が可能です。(メーラーでは一度認証すれば90日間は認証情報が保持され、また、起動する度に認証期限が更新されるので、使い続ける限り、再度の認証を求められることはありません。)
ただし、メーラーの初回起動時はいずれかの電話番号を使用して認証コードを入力して認証を行う必要があります。
複数の拠点を移動してそれぞれの場所のPCを利用しているのですがどういう対応が必要ですか?
例えば以下のような利用パターンを想定した場合
・基本的には、学内の端末で、デスクトップ版Outlookを使っているんだけど、モバイル環境/外出先とか、別拠点にいくときは、Webブラウザ経由(Microsoft 365サイト上のOutlook)で使っている
設定の順番は以下のとおりです。
①初期設定(電話登録):1メールアドレスに対して1回実施。
②(初回登録後の)確認コードの入力:PC/ブラウザ/メーラーごとに実施。14日(または90日)おきに再認証。
②はそれぞれの拠点のPC/ブラウザ/メーラーに対して行ってください。
PC/ブラウザ/メーラーごとに以下の動きとなります。
<Webメール(ブラウザ・Microsoft 365)の利用時>
同一のPC・ブラウザであれば、一度認証すれば14日間は認証情報が保持され、その間、再度の認証を求められることはありません。
<メールソフト(Outlook等)の利用時>
一度認証すれば90日間は認証情報が保持され、また、起動する度に認証期限が更新されるので、使い続ける限り、再度の認証を求められることはありません。
【初期設定】
電話番号を2つ登録できませんか?
代替認証という形で、1番目がダメな場合に2番目に認証を行う電話番号を登録することができます。
携帯電話を持っていません
自宅の固定電話でも構いません。
一切の電話番号を持っていないという場合には、ICT推進課に個別にご相談ください。
海外在住なのですが
海外で契約している電話番号でも登録可能です。滞在先の国番号を正しく登録して下さい。
また、日本国内で契約している電話が海外でも使用できるのであれば、その番号を登録していただければ結構です。その場合は日本の国番号を登録して下さい。
留学や海外出張時はどうすればいいですか? ※一時免除申請
留学先・出張先で電話番号が使えないことを想定し、期間限定での多要素認証の免除申請が可能です。
<一時免除申請について>
1) 免除期間:1ヵ月~1年(連続2回まで)
2) 申請方法:
①事前申請の場合(留学や海外出張へ行く前)
申請ページ(Office365へのログイン必須)にて、免除期間と申請理由を入力して申請
※他の人の代理申請はできません。
■申請ページ:https://www-user.yokohama-cu.ac.jp/~ictpromo/mfa_exemption
②事前申請を忘れた場合(急遽の対応)
申請用紙を記入し、身分証明書のコピー(画像でも可)と一緒に、メールにて申請(学外アドレス可)
■申請用紙ダウンロード:http://www-user.yokohama-cu.ac.jp/~center/youshi/format/35.docx
■申請先メールアドレス:center@yokohama-cu.ac.jp
電話番号を間違って登録してしまったのですが
電話番号を間違って入力して、第3者の電話にパスコードが送付された(あるいは、電話がかかった)場合にも、認証が行われなければ、再度、ブラウザを開き直すことによって、電話番号の入力をやり直すことができます。
【変更】
登録した電話番号を変更したいのですが、どうすればいいですか?
通信会社の変更等により電話番号が変わる場合は、設定変更により登録番号を変更することができます。
以下の手順書をご参照ください。
■関連情報