これまでWebページの閲覧等で使用していたブラウザ(IE,Edge,Chrome,Safariなど)を学内で使用する場合には、プロキシの設定が必須でしたが、基幹ネットワーク更新後(2020/9/20以降 鶴見キャンパスは除く)は不要となります。
これまでのICT推進課で推奨している方法でプロキシ設定している場合には、変更の必要はありませんが、プロキシが応答しないといったようなメッセージが表示されて、Webページが表示されない場合には、プロキシの設定を解除してみてください。
手順は以下のとおりです。
Windows10の場合
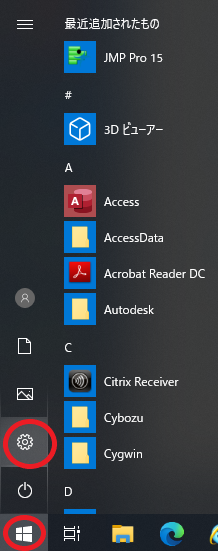
① スタートボタンを押下し、左の歯車マーク(設定)を選択、実行します。
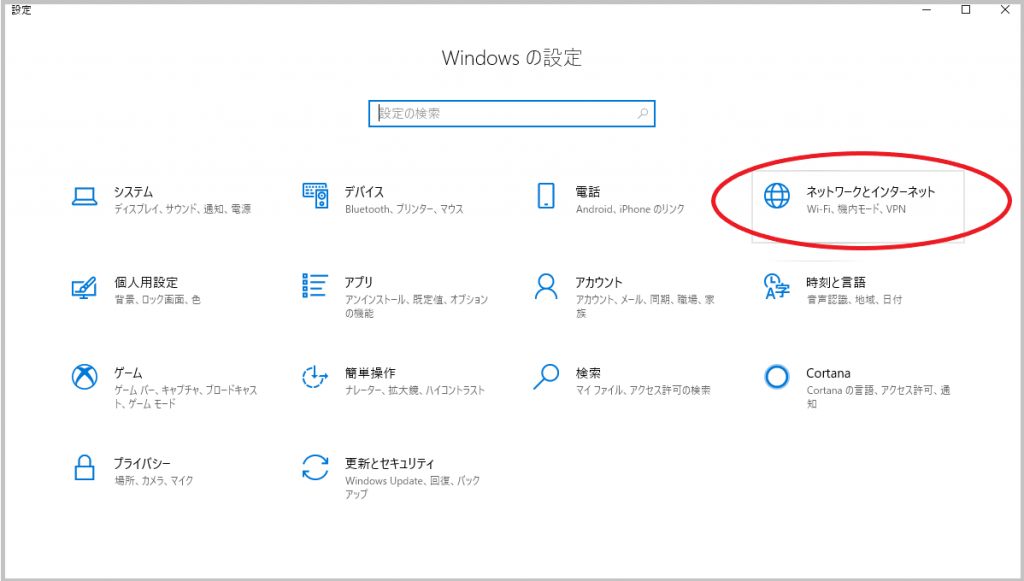
② Windowsの設定ウィンドウが開きます。「ネットワークとインターネット」をクリックします。
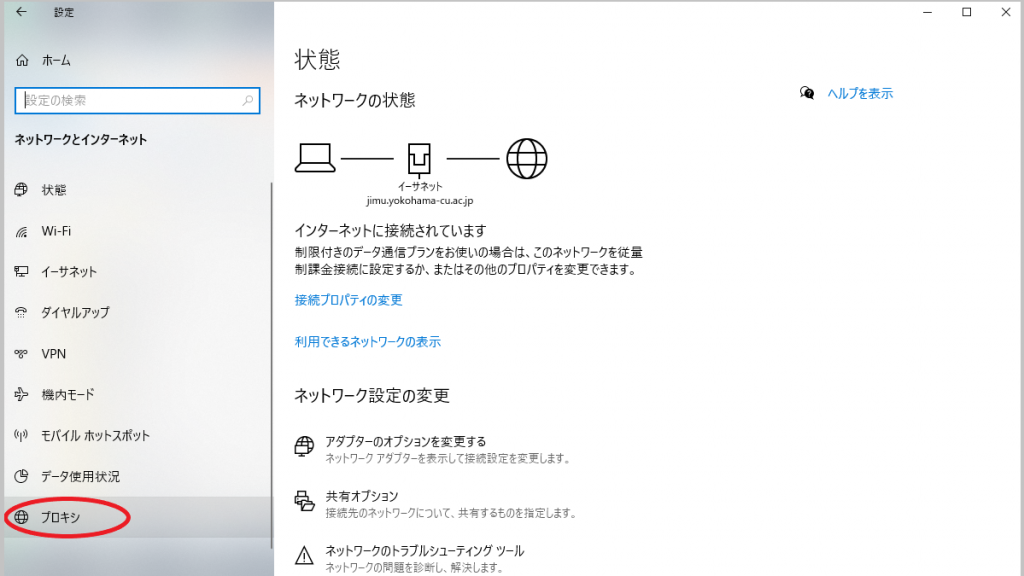
③ 「ネットワークとインターネット」の設定画面が表示されます。
左側のメニューから「プロキシ」をクリックします。
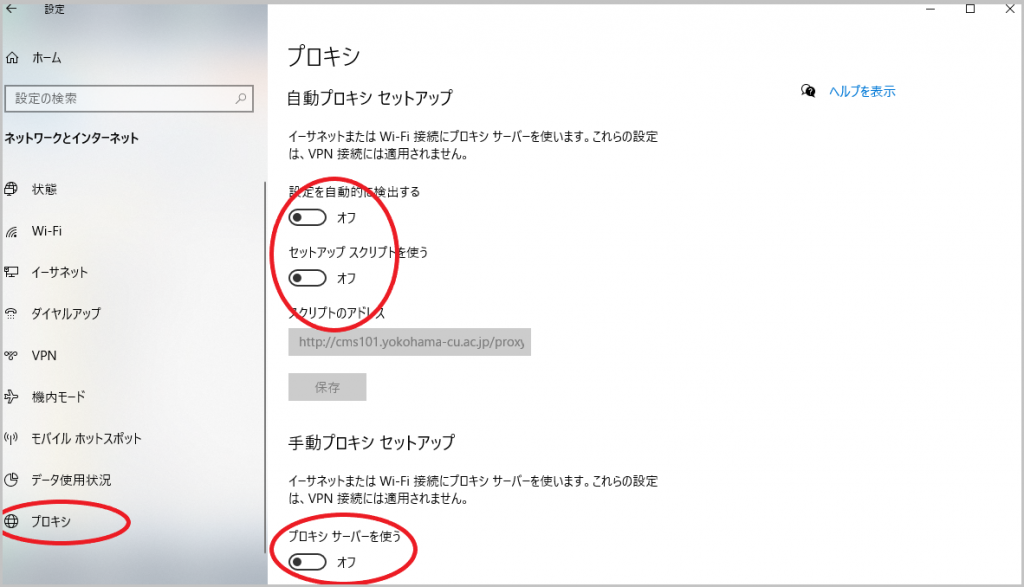
④プロキシの設定画面が表示されます。「設定を自動的に検出する」「セットアップスクリプトを使う」「プロキシサーバーを使う」のいずれもオフにします。
「保存」ボタンを押下して画面を閉じれば設定が完了します。
Windows8.1の場合
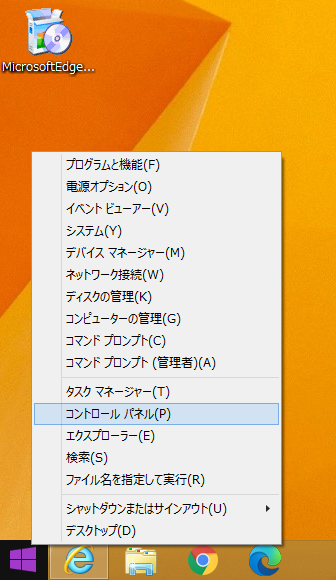
① スタートボタンをマウスで右クリックし、表示されたメニューから「コントロールパネル」を選択します。
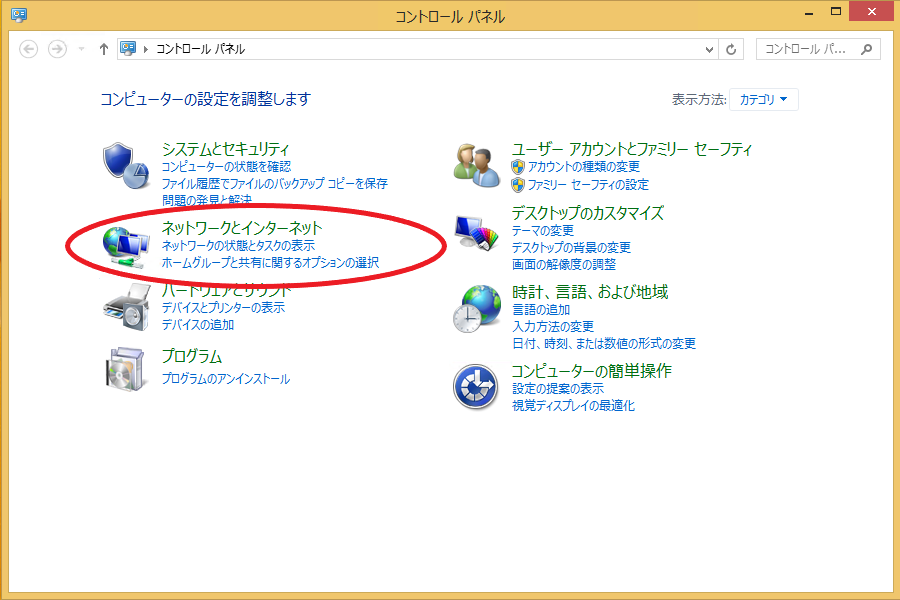
② コントロールパネルから「ネットワークとインターネット」選択します。
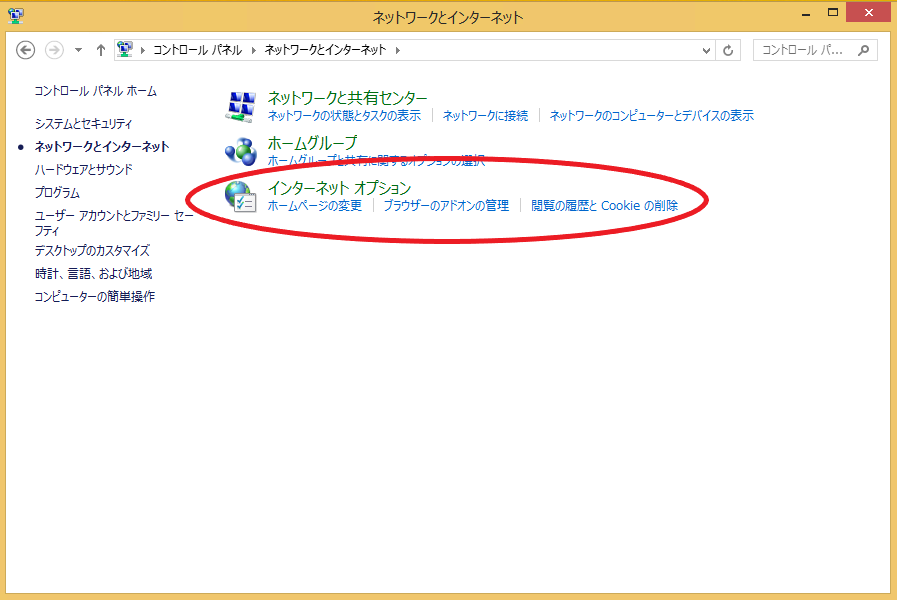
③ 「インターネットオプション」を選択します。
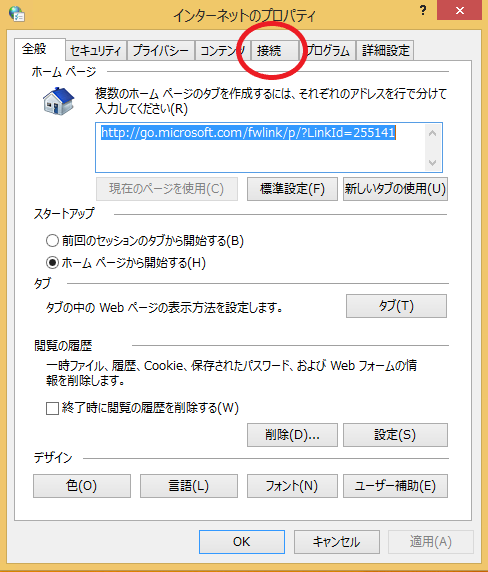
④ インターネットプロパティが表示されあす。「接続」タブを表示します。
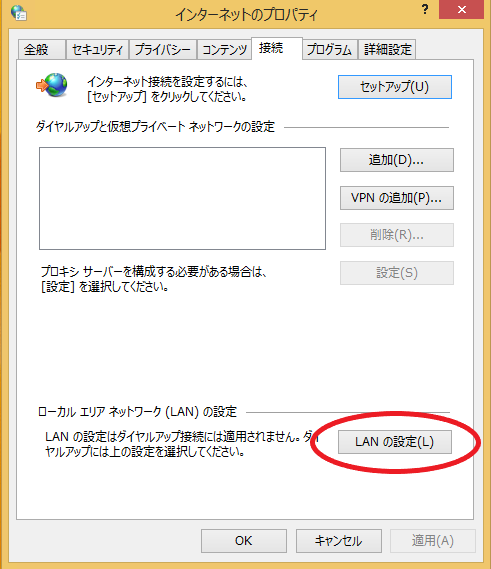
⑤ 接続タブの「LANの設定」ボタンをクリックします。
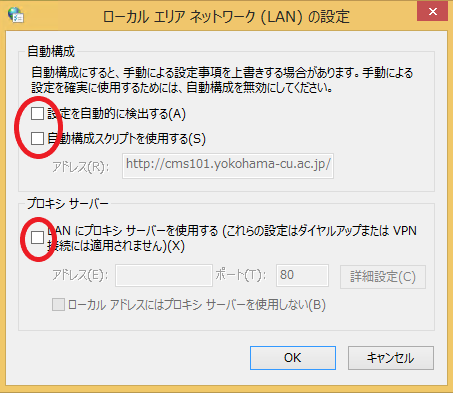
⑥ 「ローカルエリアネットワーク(LAN)の設定」が表示されます。「設定を自動的に検出する」「自動構成スクリプトを使用する」「LANにプロキシサーバを使用する」のいずれのチェックも外します。 「OK」ボタンをクリックしてウインドウを閉じて設定を完了します。
Macの場合
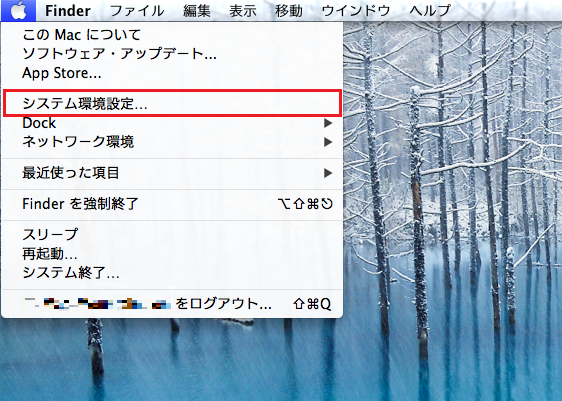
① 左上のアップルマークより「システム環境設定」を開きます。
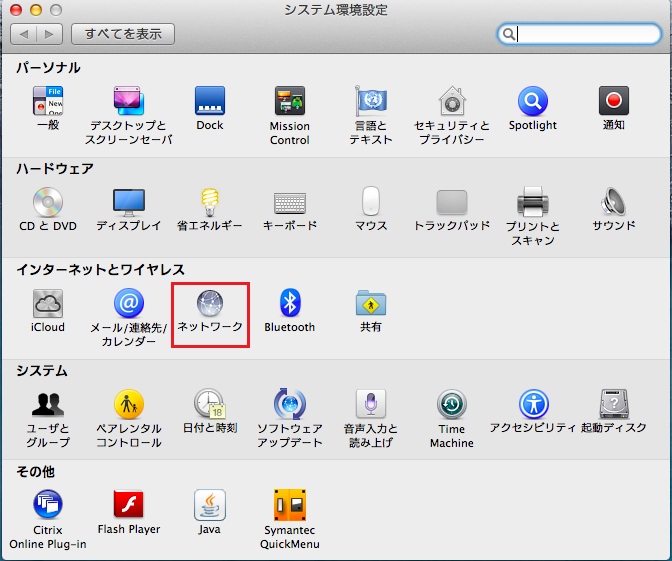
② 「インターネットとワイヤレス」から「ネットワーク」アイコンをクリックします。
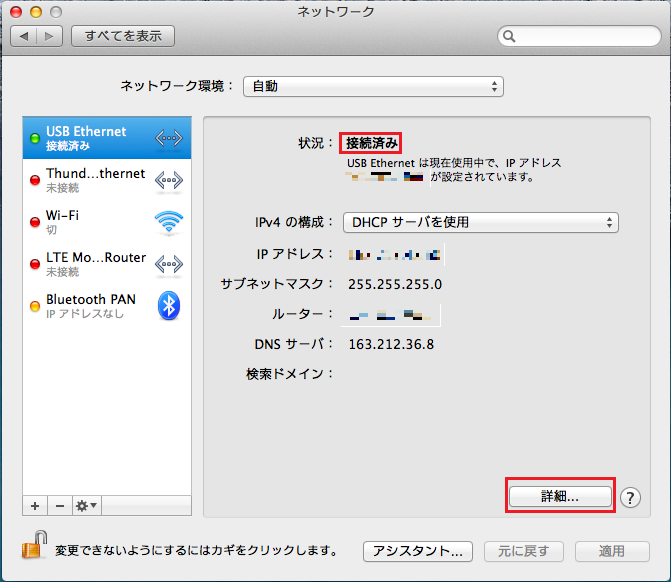
③ ネットワークを接続している形式(有線接続なら「Ethernet」無線接続なら「Fifi」など)を選択して、「詳細」ボタンをクリックします。
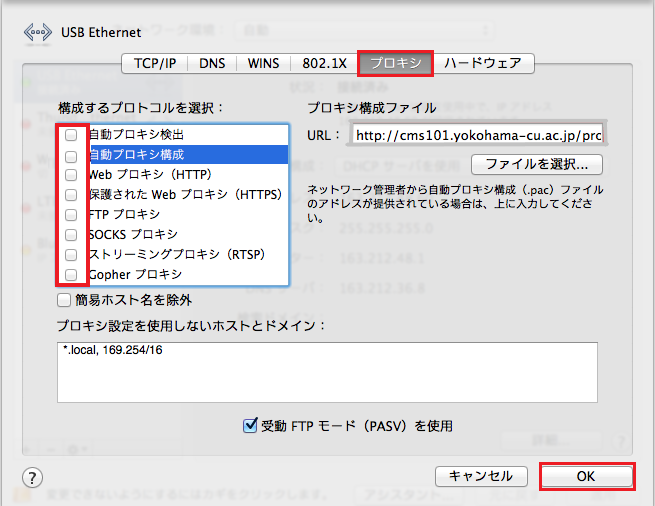
④ 「プロキシ」タブをクリックし、「構成するプロトコルを選択」欄のチェックボックスをすべて外します。 「OK」ボタンをクリックして完了します。