YCUメールアカウントの作成~初期設定について
このページでは初めてメールを使用する際の、メールアドレスの取得からメールが使えるようになるまでに
実施していただく手順を説明しています。
1.YCUメールの作成について
横浜市立大学のメールアドレスが必要な方には、本学の教職員よりアカウント招待のメールを送付します。
アカウント招待時に、普段お使いのメールアドレス(GmailやYahooなど)が必要になりますので、メールアドレスを教職員にお伝えください。
※携帯電話のメールアドレス(docomoやau、softbankなど)は、PCからのメールを受信できない場合があります。
招待メールを受け取りましたら、以下の手順を実施します。
1-1. 招待メールを受け取り後、アカウントの設定を行う
招待メールは、以下の内容で届きます。
- 送信元メールアドレス
→ mailmanager@yokohama-cu.ac.jp - 件名
→ 【アカウント管理】アカウント招待
メールを開くと、下記のような本文が表示されます。
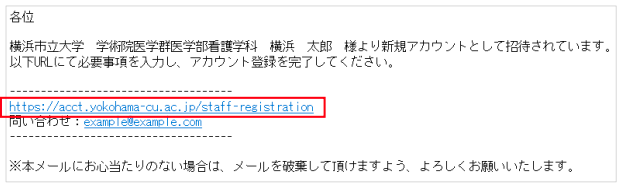
上記本文内の赤線で囲まれているURLをクリックすると、下記の入力フォームが表示されます。
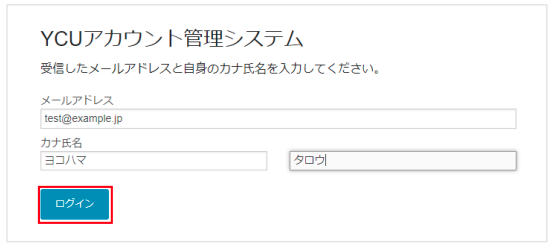
それぞれ以下の項目を入力して、[ログイン]ボタンをクリックします。
- メールアドレス
→ 招待メールを受信したメールアドレス - カナ氏名
→ ご自身のカナ氏名
1-2. アカウント登録画面について
上記ログイン完了後、下記の登録画面が表示されますので、必須入力事項を記入して登録します。
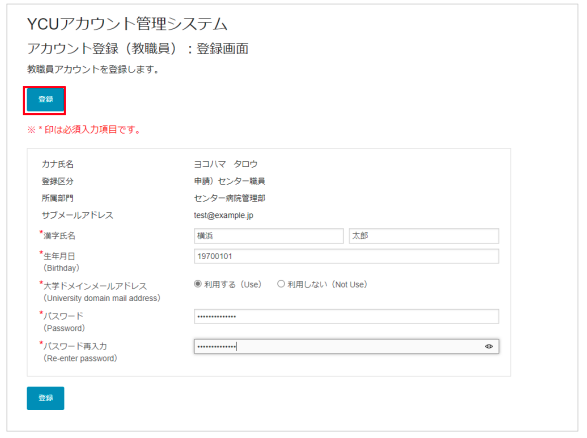
◎必須入力事項
漢字氏名
ご自身の漢字氏名を入力します。
生年月日
ご自身の生年月日を入力します。
大学ドメインメールアドレス
2023年5月10日(水)より、この項目は「利用する(Use)」固定になりました。
パスワード
以下のルールでパスワードを設定してください。
このパスワードはYCUメールなど各サービスにアクセスするために必要なパスワードです。
<パスワードのルール>
- 12文字から16文字まで
- 半角英大文字、半角英小文字、半角数字を含む
- 記号は以下の4つが使用可能です。
@ アットマーク
- ハイフン
_ アンダースコア、アンダーバー
. ピリオド、ドット
- 空白を含む文字列は使用不可
- 同じ文字は2文字まで
例) 〇 ⇒ aa
× ⇒ aaa
パスワード再入力
上記入力したパスワードを再入力します。
1-3. アカウント設定完了画面について
アカウント設定が完了すると、下記の画面が表示されます。
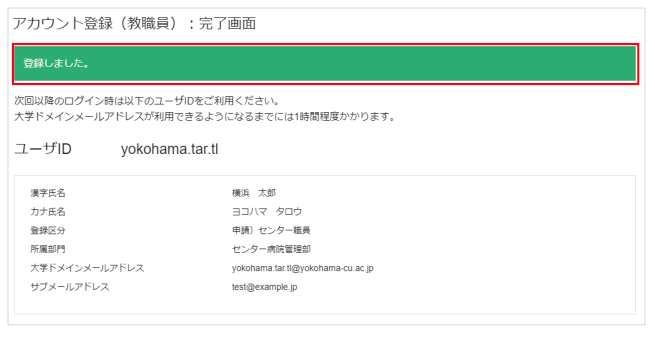
ユーザIDと表示されているところが、横浜市立大学メールアドレス@マーク前になります。
上記画面の場合、横浜市立大学のメールアドレスは、以下のアドレスとなります。
yokohama.tar.tl@yokohama-cu.ac.jp
アカウント作成後、メールボックスが作成されるまでに時間がかかります。
アカウント登録完了後、約3~4時間ほどお待ちいただき、下記のステップに進んでください。
2.YCUメールのセキュリティ設定(多要素認証)
横浜市立大学のメールシステムにアクセスするには、多要素認証の設定が必須です。
多要素認証は、ユーザID・パスワード以外に、もう一つ別の認証(※)で本人認証をすることで、アカウントの不正使用を防ぐ仕組みです。
※携帯電話やモバイル端末を使用します。
多要素認証を設定するために、下記のURLにアクセスします。
・YCUメールアドレスログインページ
URL) https://www.outlook.com/yokohama-cu.ac.jp
上記のURLをクリックしますと、下記のログイン画面が表示されます。
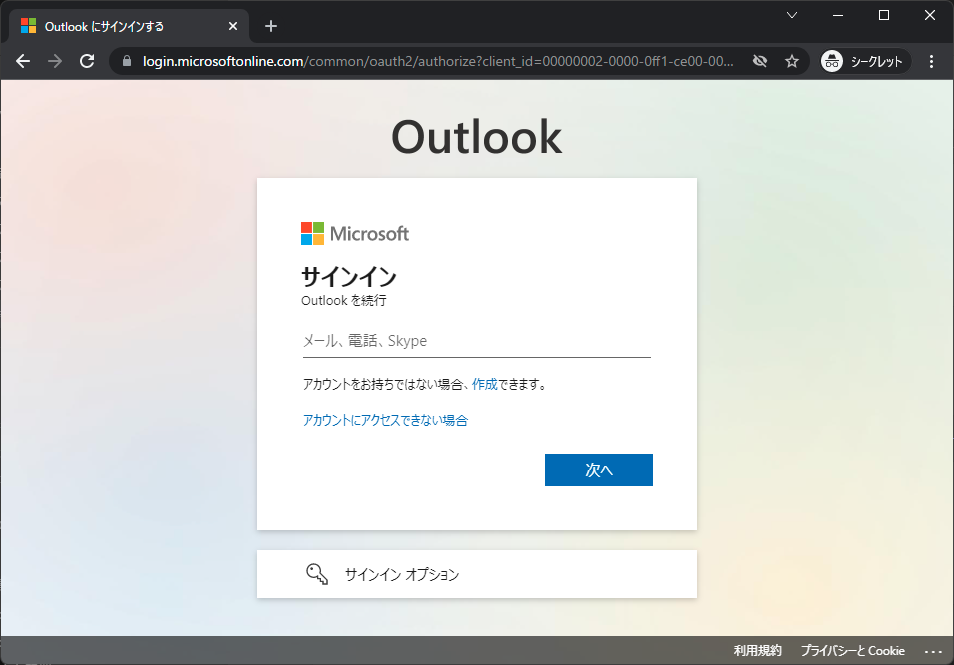
「メール、電話、Skype」欄にYCUメールアドレスを入力し、[次へ]ボタンをクリックします。
- YCUメールアドレス
→ ユーザID@yokohama-cu.ac.jp
続いて、パスワードの入力画面が求められますので、設定したパスワードを入力して、「サインイン」ボタンをクリックします。
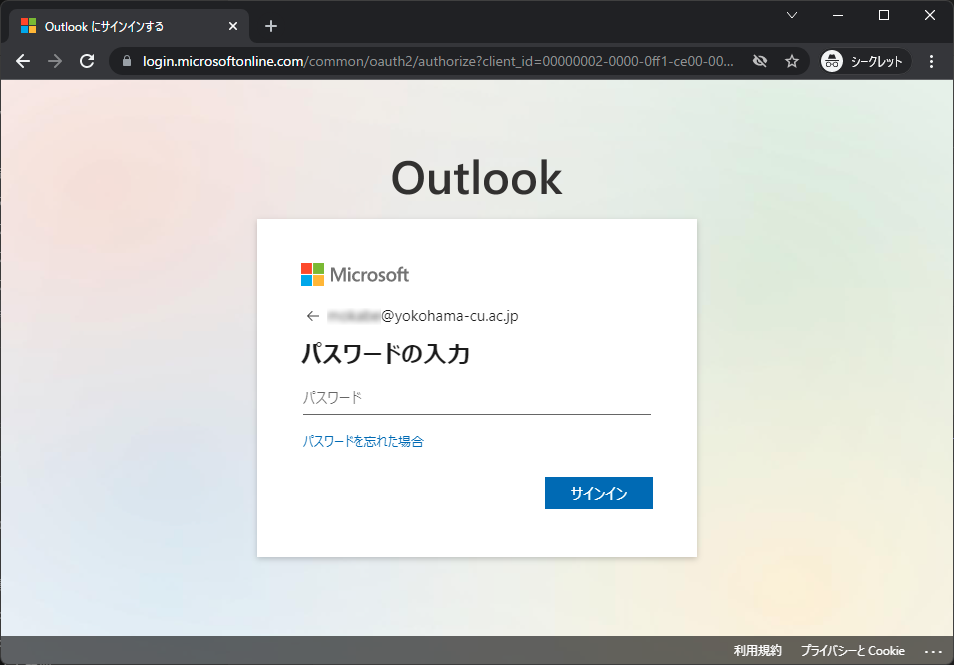
下記のような「詳細情報が必要」という画面が表示されますので、「次へ」ボタンをクリックします。
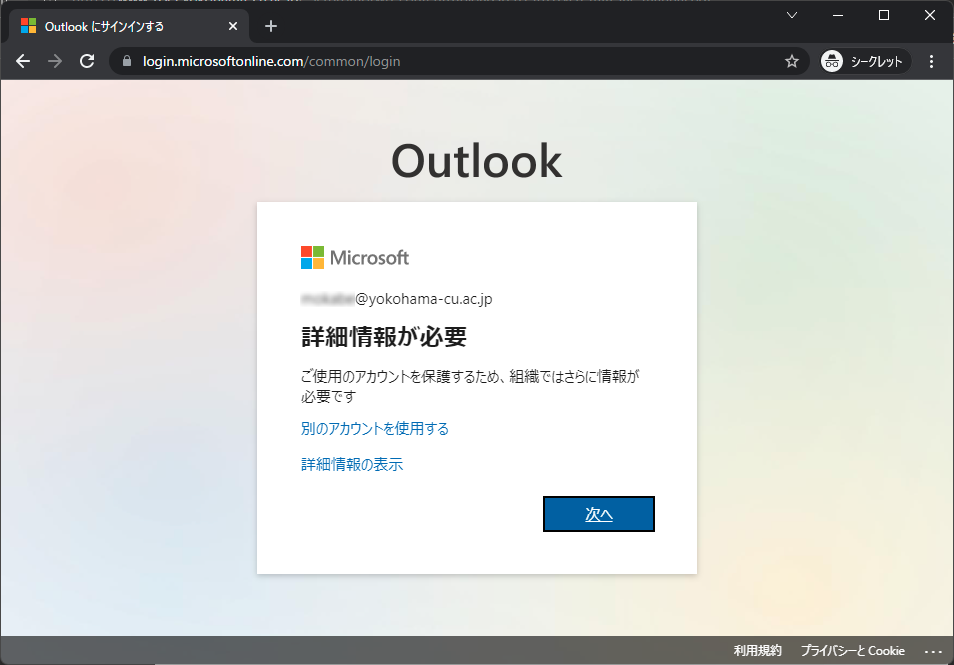
下記の「アカウントのセキュリティ保護」画面が表示されます。
「Microsoft Authenticator」アプリのインストールが推奨されていますが、このマニュアルでは携帯電話のSMSでコードを受信する方法で設定を行います。
ページ左下の「別の方法を設定します」をクリックします。
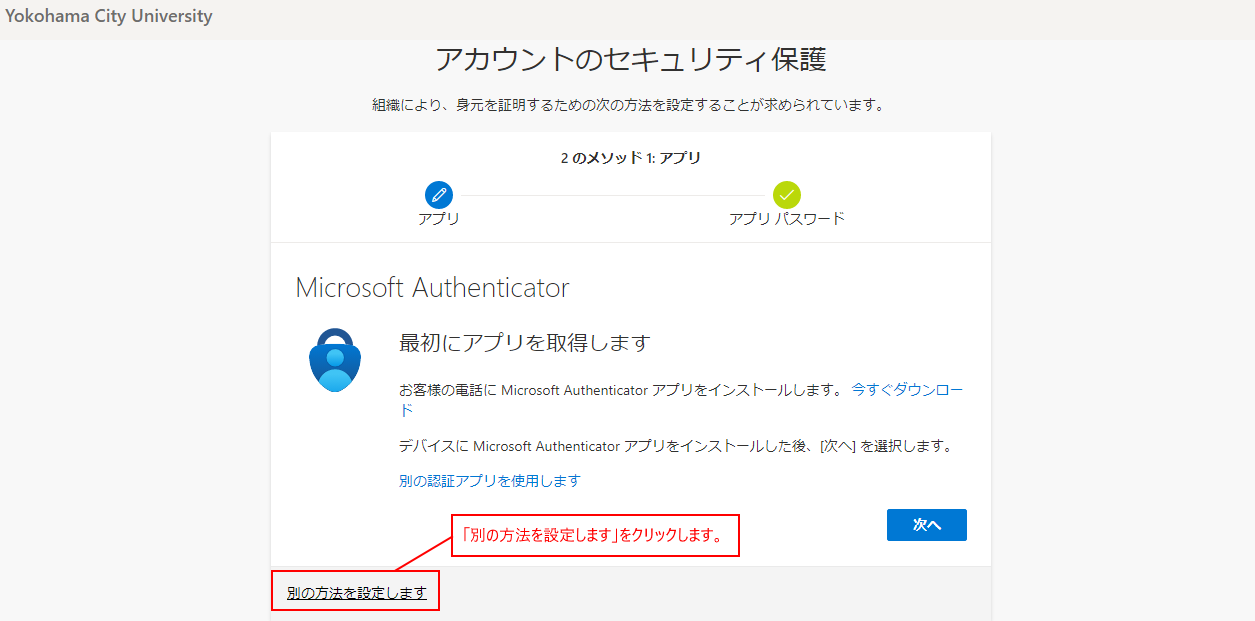
「別の方法を選択します」という画面がポップアップしてくるので、「どの方法を使用しますか?」欄は「電話」を選択します。
「電話」を選択後、[確認]ボタンをクリックします。

下記の「電話」画面が表示されます。
「どの電話番号を使用しますか?」欄は下記の内容を記載します。
左の選択欄:契約している携帯電話の国コードを入力します。
日本の携帯キャリアの場合、「Japan(+81)」を選択します。
右の入力欄:携帯電話番号を入力します。
※携帯電話番号について誤りがないように気を付けてください。
携帯電話のSMSで受けとるために、「コードをSMS送信する」を選択します。
「次へ」をクリックします。
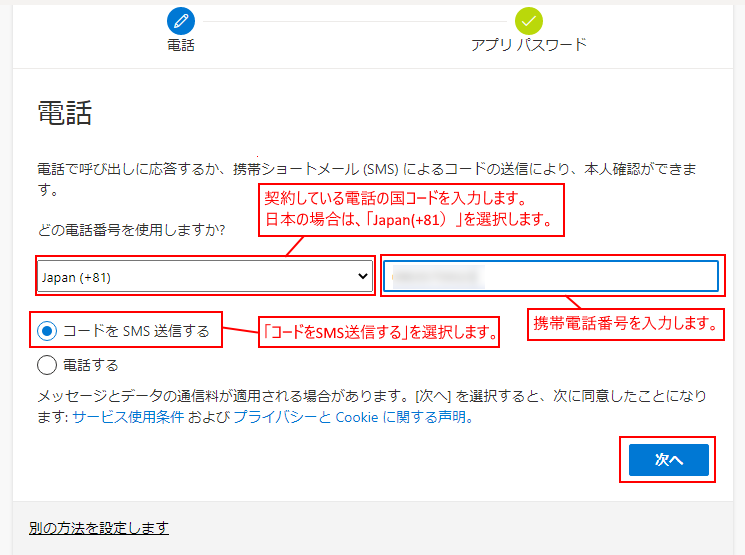
下記の画面が表示されます。
また、携帯電話にSMSで認証コードが届くため、届いた認証コードを入力し、「次へ」をクリックします。
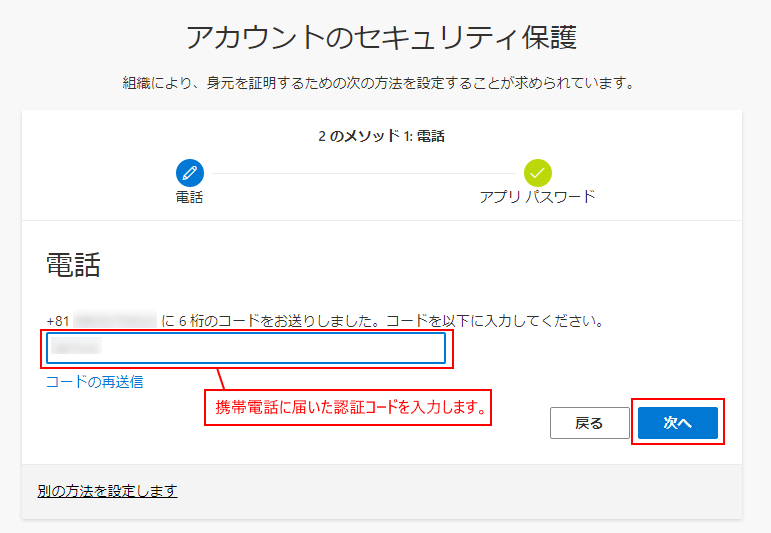
下記の画面が表示されますと登録完了です。
「次へ」をクリックします。
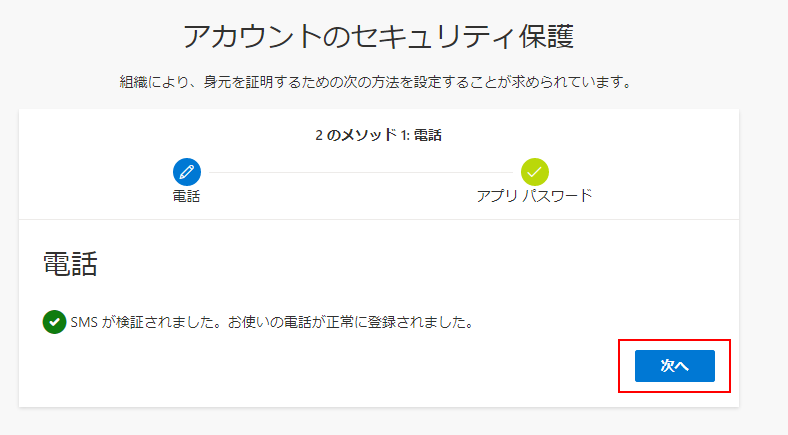
下記の「アプリパスワード」の画面が表示されます。
このアプリパスワードは使用しませんが、多要素認証の設定を完了するために必要になるため、適当な名前を入力します。
例では「apppasswd」と入力しています。
入力が完了したら「次へ」をクリックします。

下記のアプリパスワード作成完了画面が表示されますので、「完了」ボタンをクリックします。
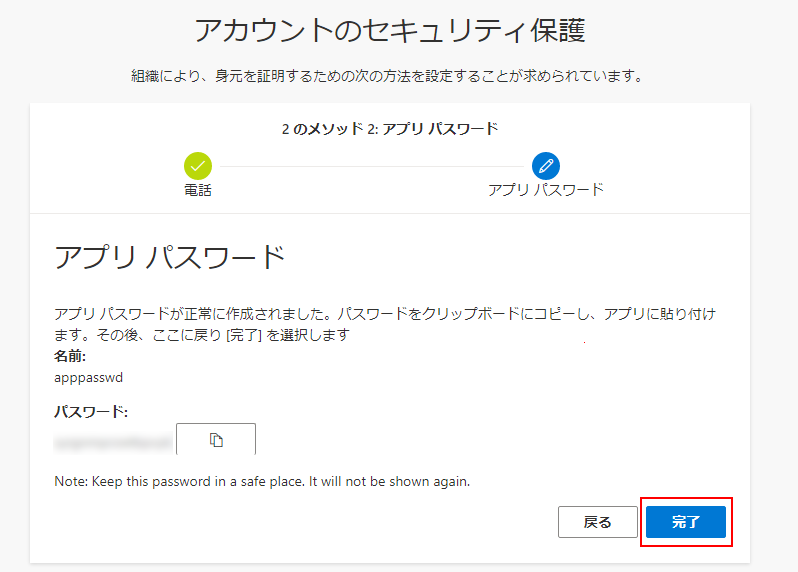
下記の画面が表示されますので、どちらかを選択します。
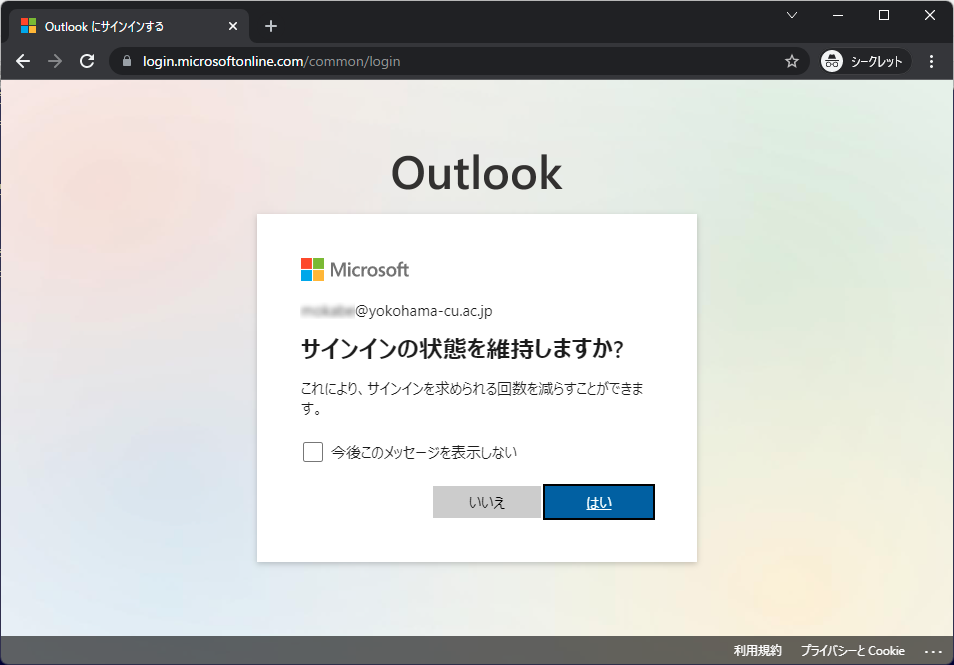
メール画面が表示されましたら、初期設定完了です。
※この前に【言語設定】や、【タイムゾーンの選択】が表示されましたら、任意の設定にします。
基本的に【言語設定】は「日本語」、【タイムゾーンの選択】は「(UTC+09:00)大阪、札幌、東京」を選択します。
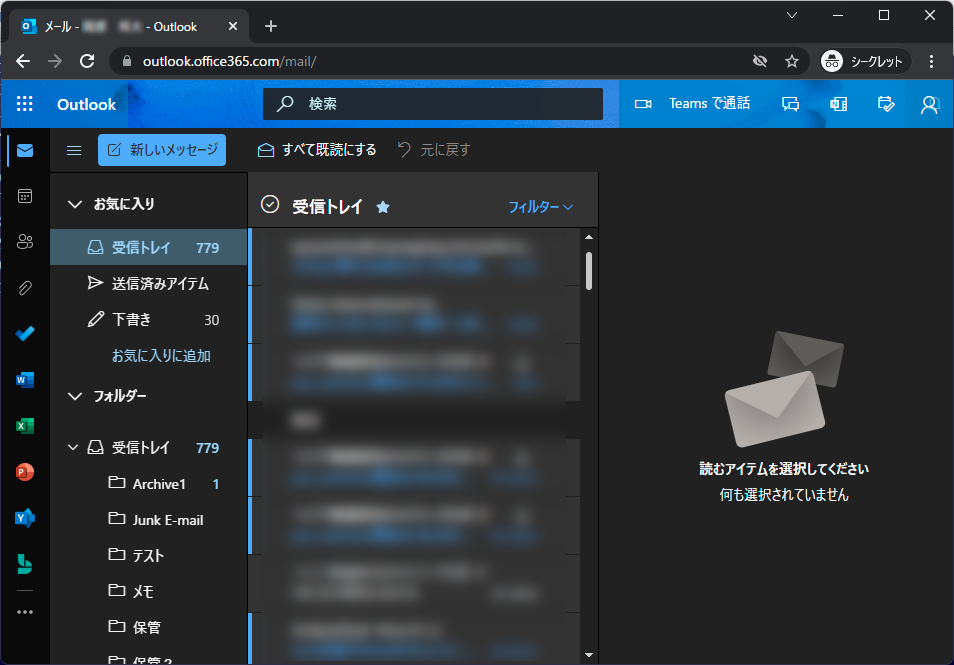
以上で設定は完了です。
多要素認証に関する詳細情報は、以下のURLをご確認ください。
URL) https://www-user.yokohama-cu.ac.jp/~ictpromo/mfa/
YCUアカウントのパスワード変更、忘れた場合の初期化は、下記のYCUアカウント管理システムから行ってください。
URL) https://ycuinfosv.yokohama-cu.ac.jp
本件に関するお問い合わせは、下記までお願いします。
お問い合わせ窓口(ヘルプデスク)
TEL: 045-787-2340/2341(平日 8時30分~17時15分)
MAIL: center@yokohama-cu.ac.jp