新しいバージョンのMicrosoft Teamsへの切り替えについて
このページでは、新しいバージョンのMicrosoft Teamsに切り替えを行う方法についてご案内します。
- 目次 -
1.Microsoft Temasの更新について
2.Microsoft Teamsのバージョンの違いについて
3.Microsoft Teamsのバージョンアップ方法について
4.TeamsをMicrosoft Teams Classicに戻す
5.注意点・不具合
- 更新履歴 -
・2024/1/11
注意点・不具合に「・Microsoft Teamsのチームコード互換性について」を記載
・2024/4/3
注意点・不具合に「・Teamsメンバーを追加しようとすると検索できない」を記載
1.Microsoft Teamsの更新について
横浜市立大学のMicrosoft365アカウントで利用可能な「Microsoft Teams」アプリにつきまして、
Microsoft社から、新しいバージョンのTeamsアプリが提供されることになりました。
新しいバージョンのTeamsアプリが提供されることにより、従来のTeamsアプリは「Microsoft Teams Classic」という名称になります。
従来の「Microsoft Teams Classic」につきましては、Microsoft社から2024年6月30日までの利用となるとのアナウンスがありました。
そのため、横浜市立大学では下記のスケジュールで、Microsoft Teamsの新バージョンへの切り替え対応を行う予定です。
※6/30に予定しているMicrosoft Teams Classicの終了までは、Microsoft Teams Classicと新しい Micrsoft Teamsの切り替えはいつでも可能です。
※新しいMicrsoft Teamsの提供については、現在、WindowsおよびMacで確認をしています。
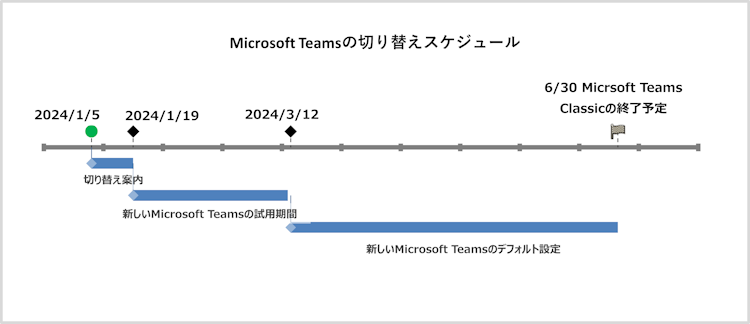
2.Microsoft Teamsのバージョンの違いについて
ICT推進担当内で確認したところ、レイアウトに若干の違いはございますが、基本的な操作に変わりはなく、
どちらのバージョンでもアクセスできる情報(チャットやファイル)に変わりはありません。
※注意点が必要な点として、書きかけのチャット内容などはバージョンを超えて共有できません。
例えば、Microsoft Teams Classic上でチャット内容を書きかけのまま、新バージョンに変更すると書きかけの内容が表示されません。
ただ、バージョンをMicrosoft Teams Classicに戻すことによって、書きかけの内容が表示され投稿することができます。
※ 2024/4/3 追記
アカウント追加に当たり、一部不具合があります。
注意点・不具合の項目をご確認ください。
・Microsoft Teams Classicの表示
アイコン:
本体:
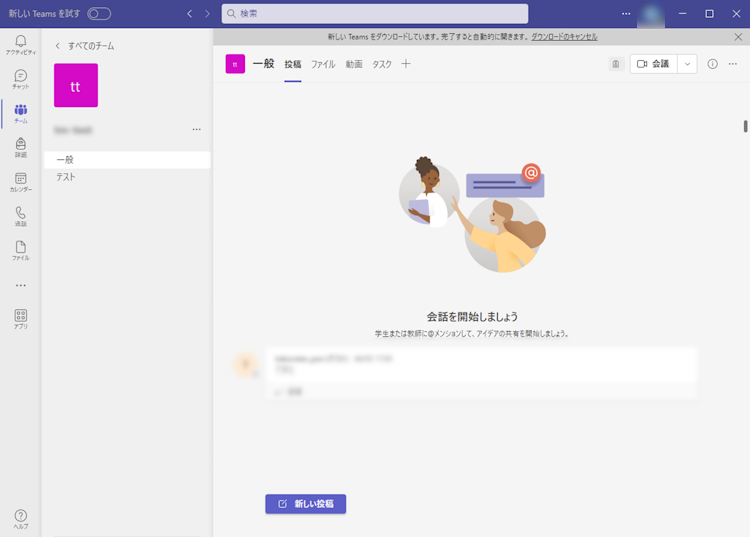
・新しいMicrosoft Teamsの表示
アイコン:
※Classicアイコンとの違いは、Teamsのアイコンに(NEW)と記載されています。
本体:
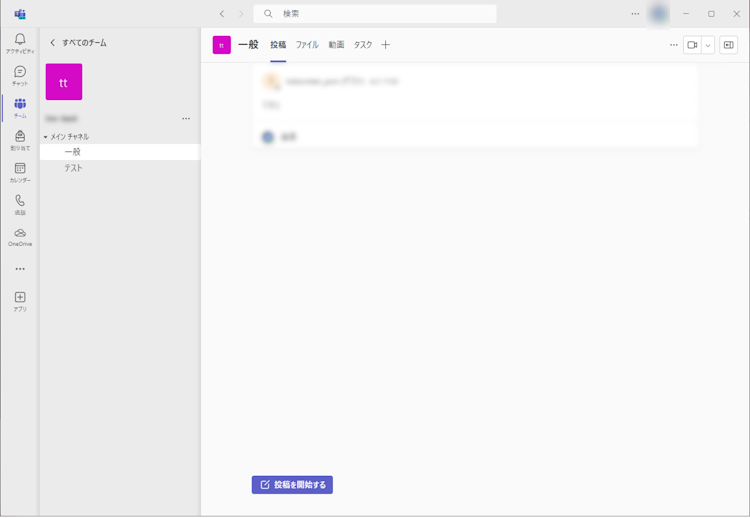
※基本的なレイアウトに変更はありませんが、画面左上に新しいTeamsのアイコンが表示されています。
・Windows
Teams画面左上に「新しいMicrsoft Teamsを試す」トグルが表示されます。
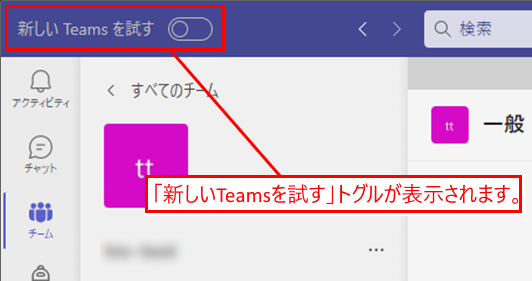
このトグルをオンにすると、バックグラウンドで新しいTeamsのダウンロードが開始されます。

※ダウンロード中は、上記のメッセージが表示される場合があります。
しばらくすると、新しいTeamsの画面が表示されます。
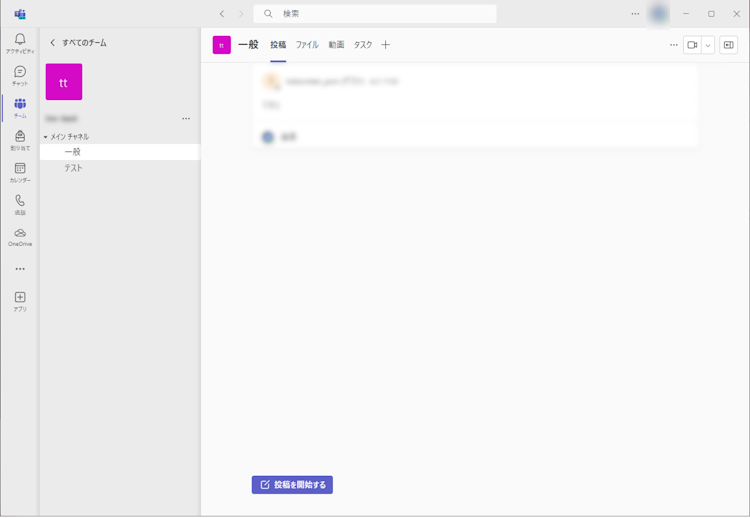
※端末の動作状況によっては、自動的に新しいTeams画面が表示されない場合があります。
その場合はバックグラウンドでインストールを行っている可能性がありますので、
Microsoft Teams Classicを使用していただき、翌日に、新しいMicrsoft Teamsが使用できるかお試しください。
・macOS
Teams画面左上に「新しいMicrsoft Teamsを試す」トグルが表示されます。
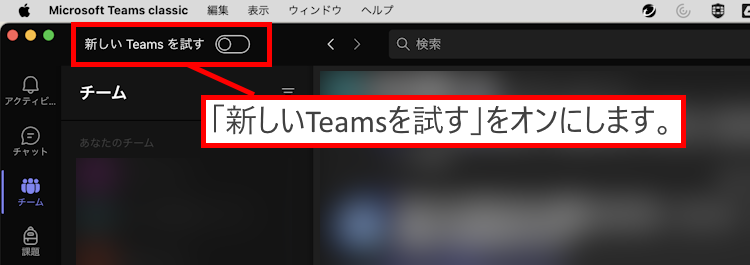
このトグルをオンにすると、下記の画面が表示されましたら、「今すぐダウンロード」をクリックします。
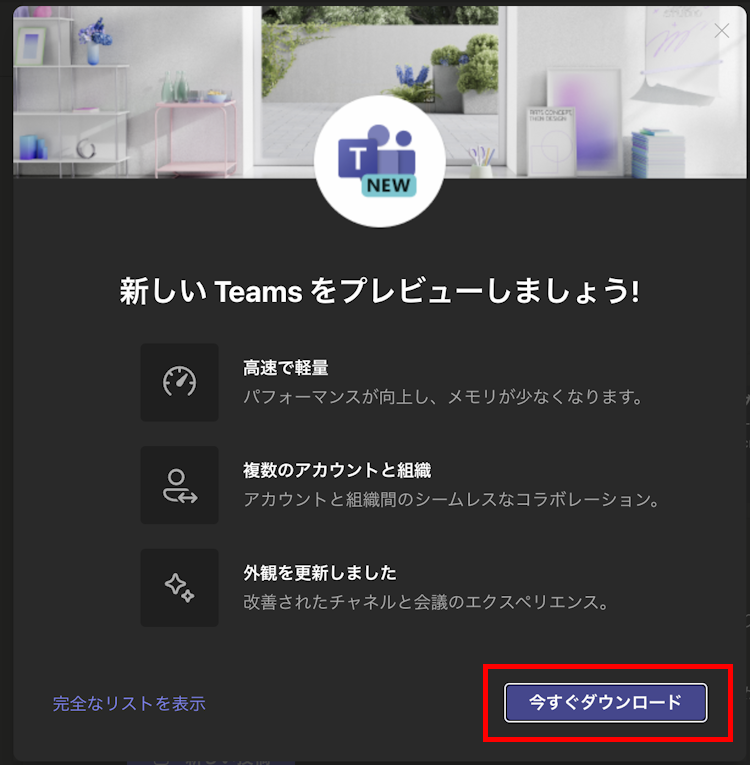
ダウンロード完了後、新しいTeamsのインストール画面が始まりますので、「続ける」をクリックします。
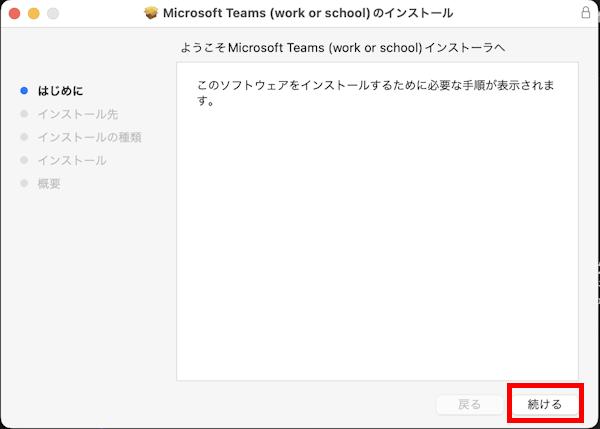
下記の画面も「続ける」をクリックします。
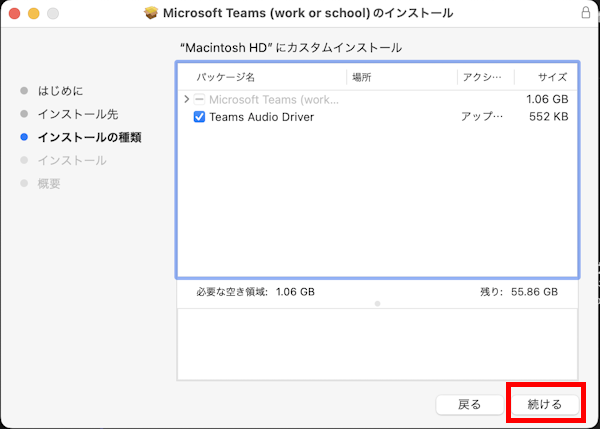
インストールを求められますので、「インストール」ボタンをクリックします。
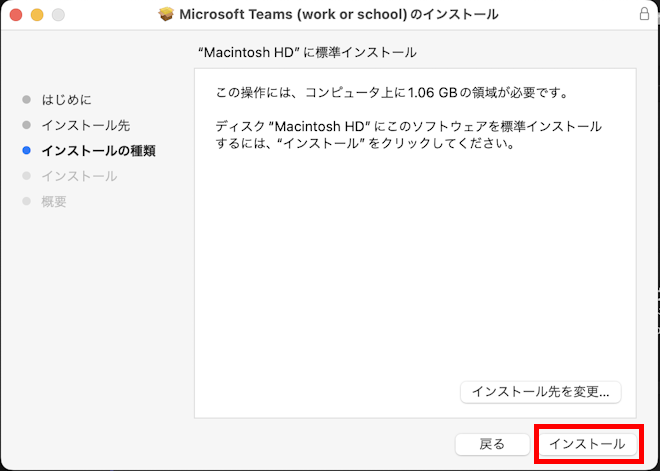
macOSのユーザ名・パスワードを求められますので、
macの管理者ユーザ名・パスワードを入力して、「ソフトウェアをインストール」をクリックします。
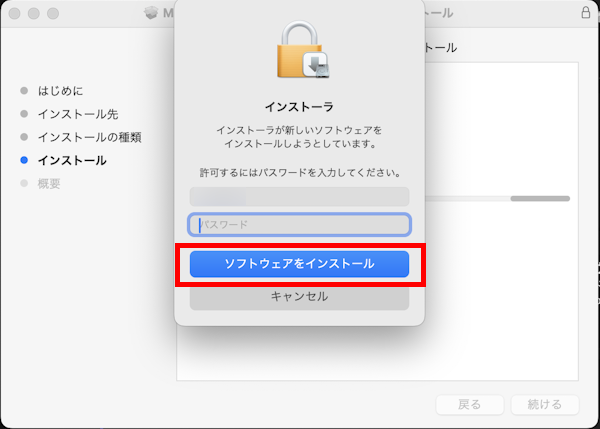
下記のように「インストールが完了しました。」画面が表示されますと、新しいTeamsのインストールが完了です。
「閉じる」ボタンをクリックして、終了します。
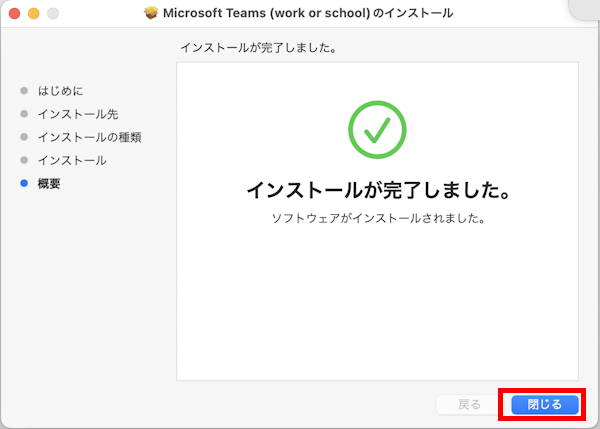
下記の画面が表示されましたら、「はい、新しいTeamsを使用します」を選択します。
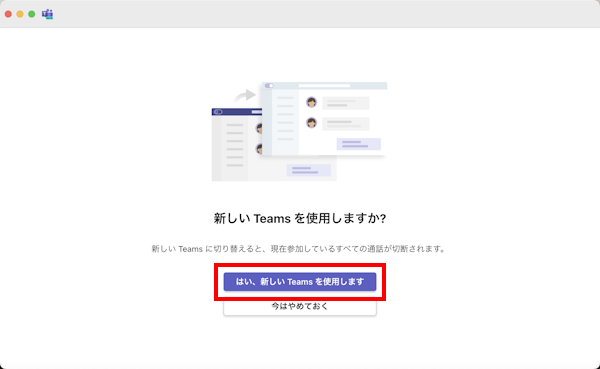
下記のように新しいTeamsの画面が表示されましたら、新しいTeamsへの移行完了です。
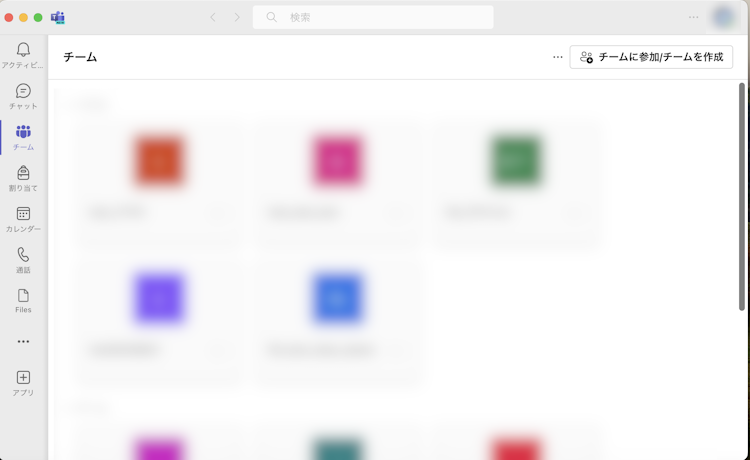
4.Microsoft Teams Classicに戻す方法
新しいMicrosoft Teamsにしても、6/30まではMicrosoft Teams Classicに戻すことができます。
この項目ではWindowsおよび、macOSのバージョンを元に戻す手順をご案内します。
・Windows
Windowsの場合、新しいTeams右上の「・・・」をクリックすると、メニュー下部に「新しいTeamsを使用」のトグルが表示されます。
トグルをオフにすることで、一度Teamsが再起動され、従来のMicrosoft Teams Classicが表示されます。
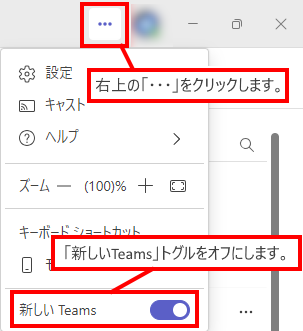
・macOS
macOSの場合、新しいTeams右上の「・・・」をクリックすると、メニュー株に「新しいTeamsを使用」のトグルが表示されます。
トグルをオフにすることで、Teamsが自動的に再起動し、従来のMicrosoft Teams Classicが表示されます。
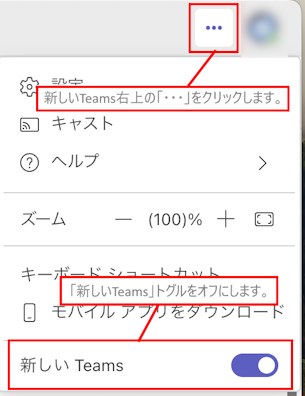
※Teamsのバージョンについて
Microsoft TeamsとMicrosoft Teams Classicはそれぞれ別のアプリとなります。
そのため、新しいバージョンのMicrosoft Teamsをダウンロードしても、Microsoft Teams Classicは自動的にアンインストールされません。
使用しないのであれば、Microsoft Teams Classicをアンインストールしても構いません。
なお、新しいMicrosoft Teamsを有効にしている状態で、Microsoft Teams Classicを開くと、下記の画面が表示されます。
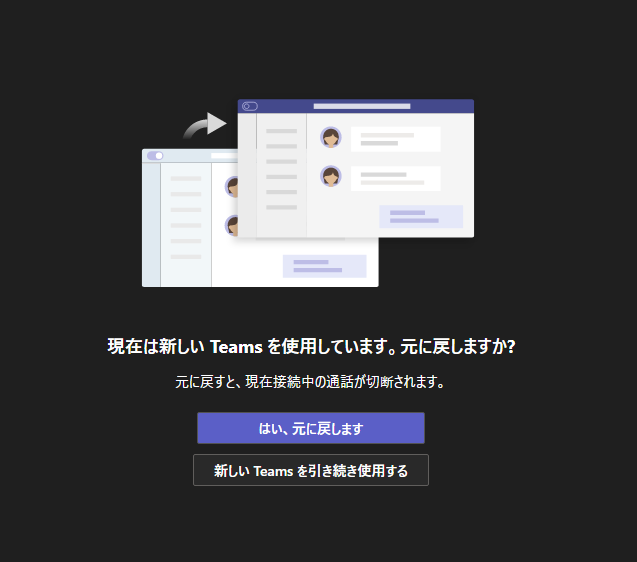
上記の画面で、「はい、元に戻します」を選択すると、Microsoft Teams Classicに戻ります。
また、「新しいTeamsを引き続き使用する」を選択すると、新しいMicrosoft Teamsが表示されます。
5.注意点・不具合
・Microsoft Teamsのチームコード互換性について(2024/1/11)
Microsoft Teams Classicで発行したTeamsの「チームコード」ですが、新しいMicrosoft Teamsでは表示ができません。
例えば、下記のようにMicrosoft Teams Classic 上でチームコードを発行します。
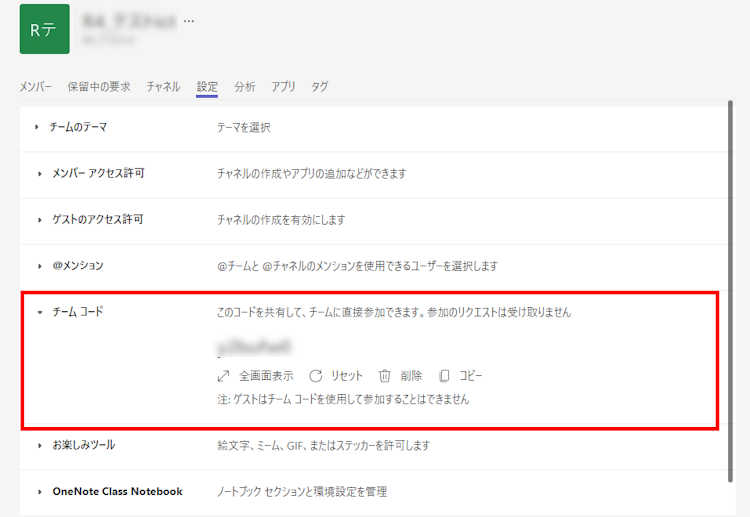
上記のチームコードを発行した状態で、新しいMicrosoft Teams上でチームコードを表示しようとすると、
下記のように「生成」ボタンが表示され、チームコードが表示されません。
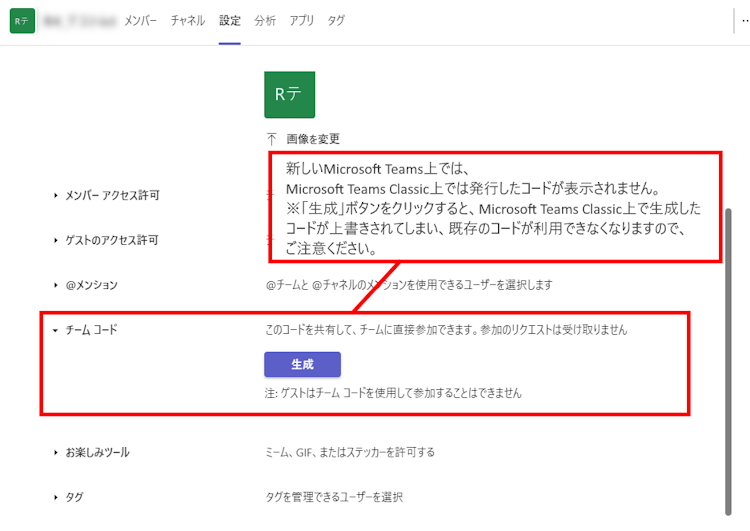
上記の「生成」ボタンをクリックしてしまうと、
Microsoft Teams Classic上で発行したチームコードが上書きされてしまいますので、ご注意ください。
Microsoft Teams Classic上で発行したコードは、Microsoft Teams Classicに戻していただくことにより、再度表示することができます。
※なお、新しいMicrosoft Teams上で発行したチームコードについては、Microsoft Teams Classic上でも表示されます。
今後チームコードを発行する必要がある場合は、Microsoft Teams Classicが終了予定のため、チームコードが表示できなくなる可能性があります。
そのため、新しいMicrosoft Teams上でチームコード発行をおすすめいたします。
・Teamsメンバーを追加しようとすると検索できない(2024/4/3)
新しいTeamsでメンバーを追加しようとする際に、メンバーが検索できない不具合があります。
現在、Microsoftにも確認をしておりますが、復旧の目途が立っておりません。
Teamsメンバーを追加する場合は、下記の方法をお願いいたします。
・Microsoft Teams Classicに一時的に戻す
・チームコードを使用する
また、Teamsメンバーがどうしても追加できない場合は、管理者側でメンバーを追加します。
下記のメールアドレス宛に、メンバー追加を行うTeams名、追加するメンバー一覧(メールアドレス)のリストを送付してください。
メールアドレス:center@yokohama-cu.ac.jp
※問い合わせ状況により、作業まで2~3日お時間をいただきます。
本件に関するお問い合わせは、下記までお願いします。
お問い合わせ窓口(ヘルプデスク)
TEL: 045-787-2340/2341(平日 8時30分~17時15分)
MAIL: center@yokohama-cu.ac.jp