zoomのアップデート方法
このページでは、zoomのアップデート方法を解説します。
※対象ユーザ:WindowsPCおよび、macOSでzoomを使用している横浜市立大学の教職員/学生
・Windows
Windowsでは、3種類の方法でzoomアップデートを行うことができます。
・タスクトレイからアップデートする(zoomにログインせずにアップデート可能)
zoomを起動後、画面右下のタスクトレイからzoomのアイコンを右クリックします。
zoomのメニューが表示されますので、[アップデートを確認]項目(※)をクリックします。
(※)zoomのバージョンによっては、表記が異なる場合があります。
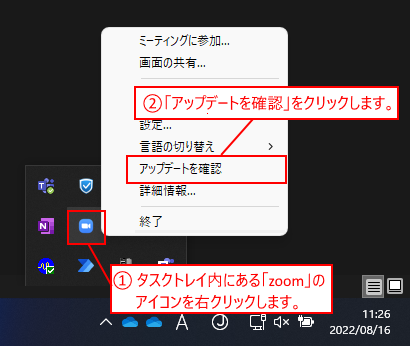
zoomが更新可能ですと、下記のような画面が表示されます。
【インストール】ボタンをクリックすると、zoomが最新版に更新されます。
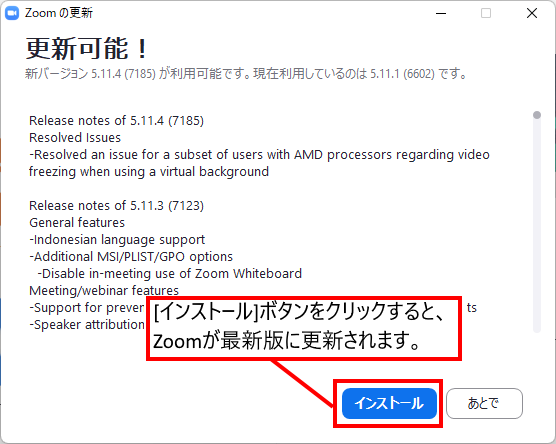
zoomがすでに最新バージョンである場合は、下記のような画面が表示されます。
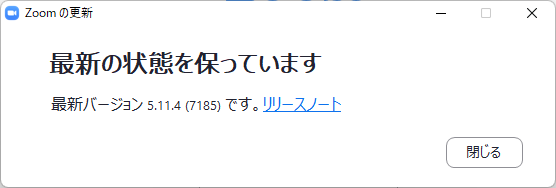
・ログイン後、zoomのメニュー画面から更新する
zoomを起動・ログインして、zoom画面右上のプロフィール画像をクリックします。
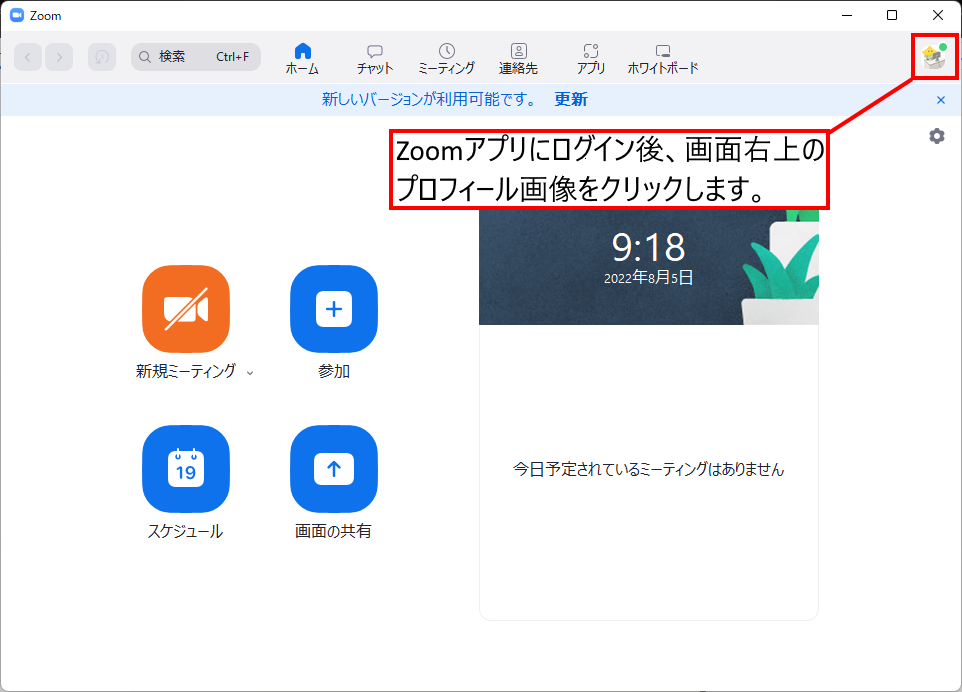
プロフィール画像をクリック後、[更新を確認]項目(※)が表示されますので、クリックします。
(※)zoomのバージョンによっては、表記が異なる場合があります。
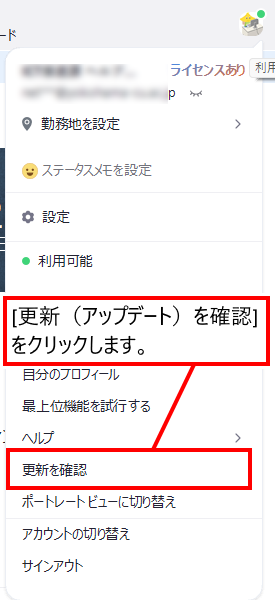
zoomが更新可能ですと、下記のような画面が表示されます。
【インストール】ボタンをクリックすると、zoomが最新版に更新されます。
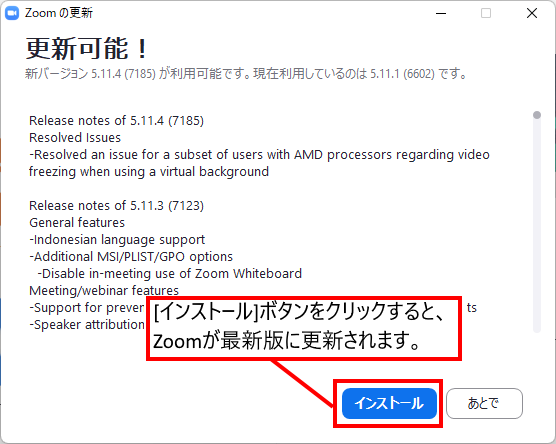
zoomがすでに最新バージョンである場合は、下記のような画面が表示されます。
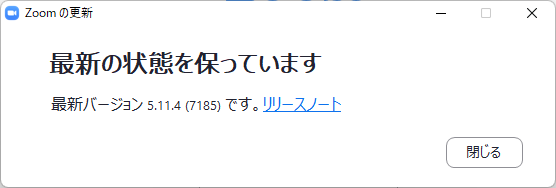
・zoom公式サイトからzoomのインストーラーをダウンロードし、アップデートを行う。
zoomの公式サイトにアクセスし、サイト下部の[ダウンロード] - [ミーティングクライアント]を開きます。
・zoom公式サイト
URL) https://zoom.us/
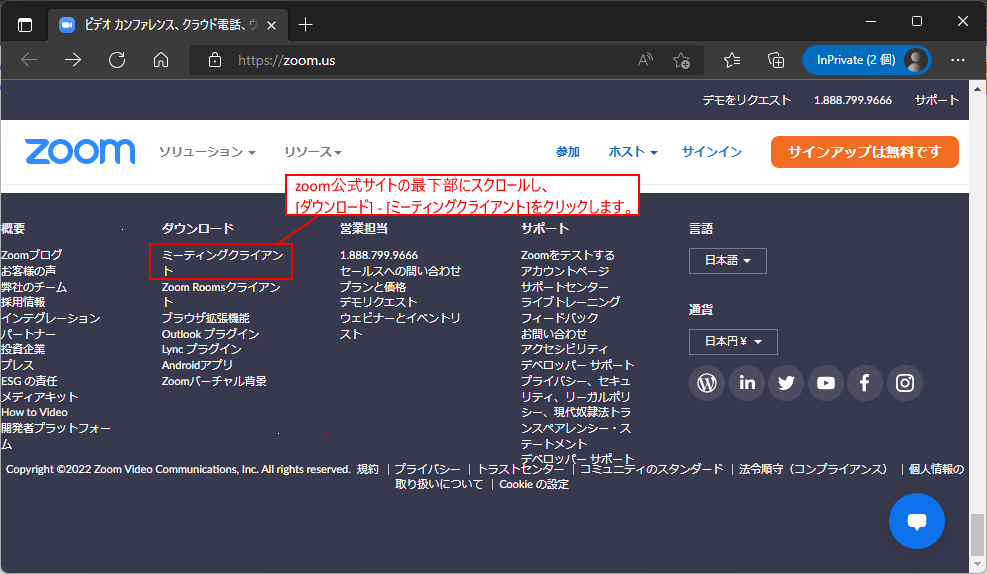
下記の画面が表示されますので、「Zoomデスクトップクライアント」をダウンロードします。
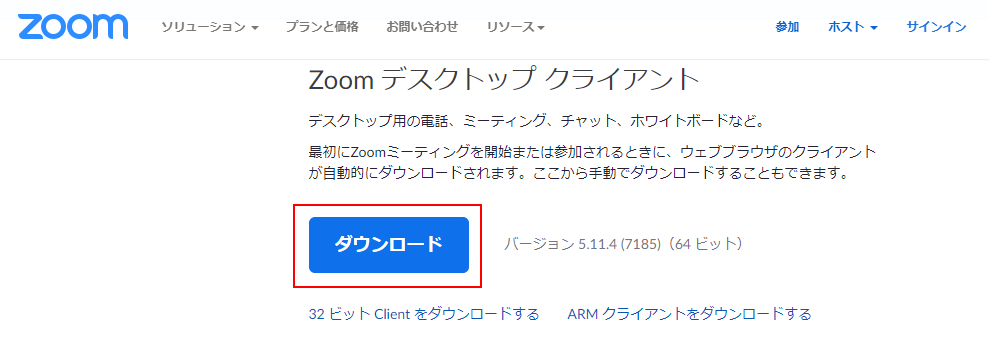
デスクトップクライアントのインストーラーをダウンロードしましたら、プログラムをインストールします。

インストール完了後、zoomが最新版にアップデートされます。
・macOSのメニューバーからアップデートを行う
zoomアプリを起動し、macOSのメニューバーの「zoom.us」をクリックします。
メニューバーの項目に「更新の確認(※)」をクリックします。
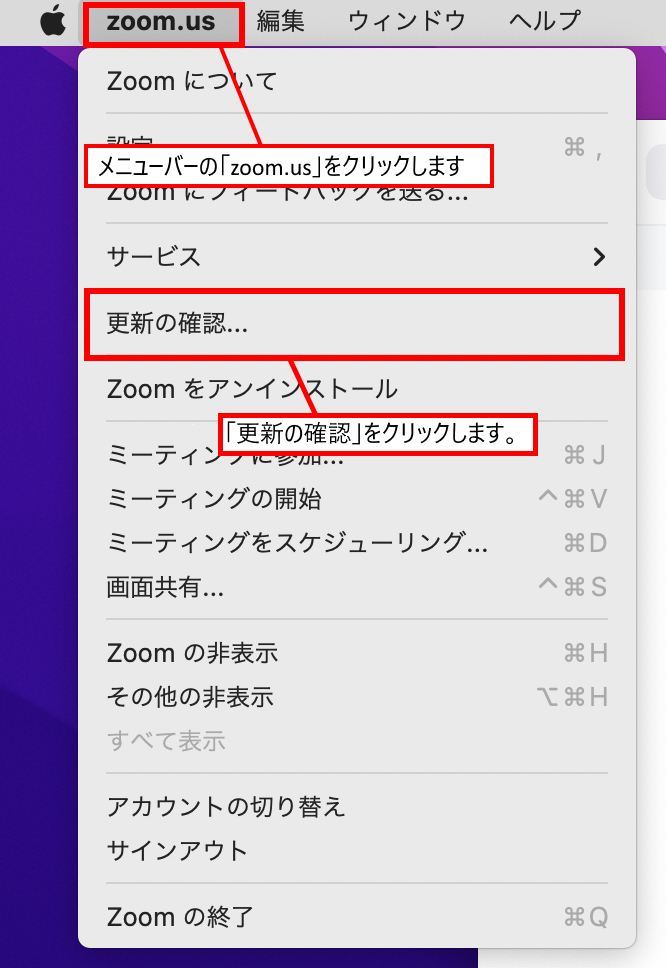
※下記の画像はWindowsで撮影した画面になりますが、基本的には同じです。
zoomが更新可能ですと、下記のような画面が表示されます。
【インストール】ボタンをクリックすると、zoomが最新版に更新されます。
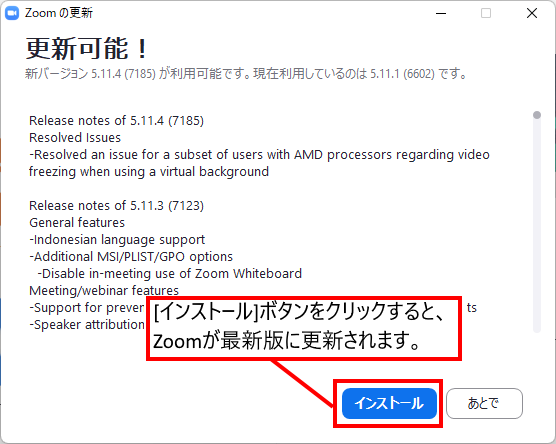
zoomがすでに最新バージョンである場合は、下記のような画面が表示されます。
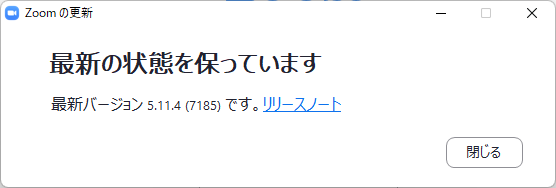
・zoomにログインした状態で、zoomのアップデートを行う。
zoomアプリを起動し、zoomにログインします。
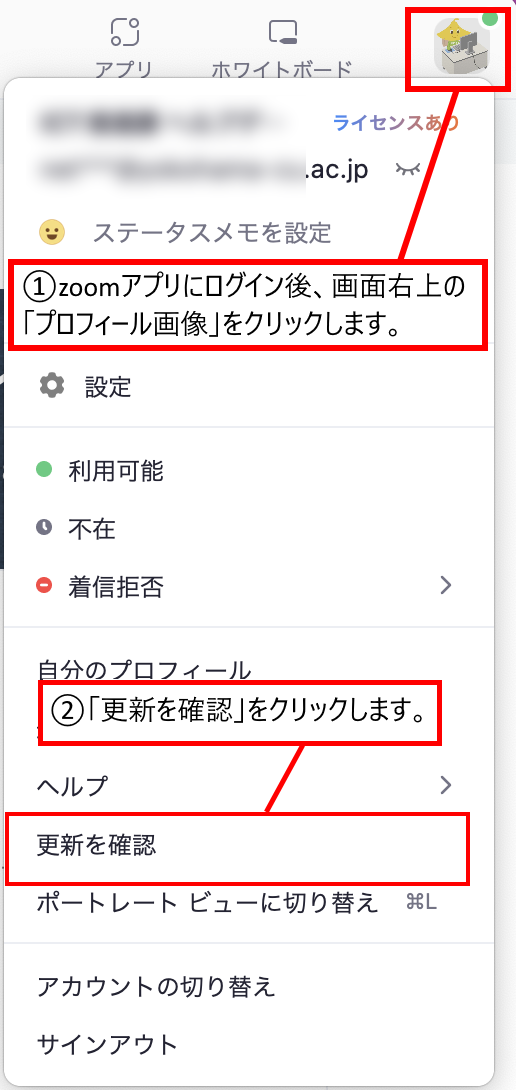
※下記の画像はWindowsで撮影した画面になりますが、基本的には同じです。
zoomが更新可能ですと、下記のような画面が表示されます。
【インストール】ボタンをクリックすると、zoomが最新版に更新されます。
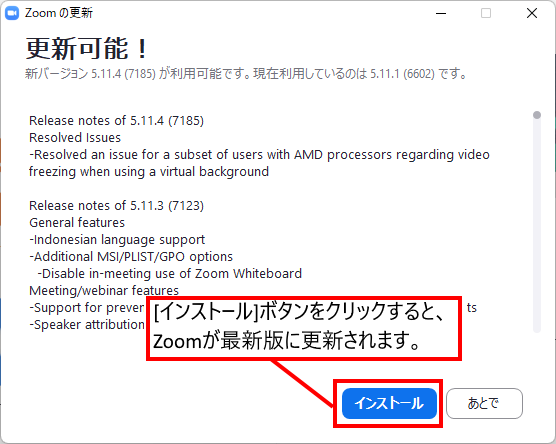
zoomがすでに最新バージョンである場合は、下記のような画面が表示されます。
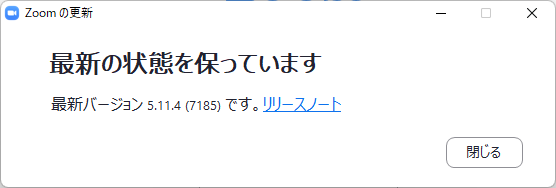
・zoom公式サイトからzoomのインストーラーをダウンロードし、アップデートを行う。
zoomの公式サイトにアクセスし、サイト下部の[ダウンロード] - [ミーティングクライアント]を開きます。
・zoom公式サイト
URL) https://zoom.us/
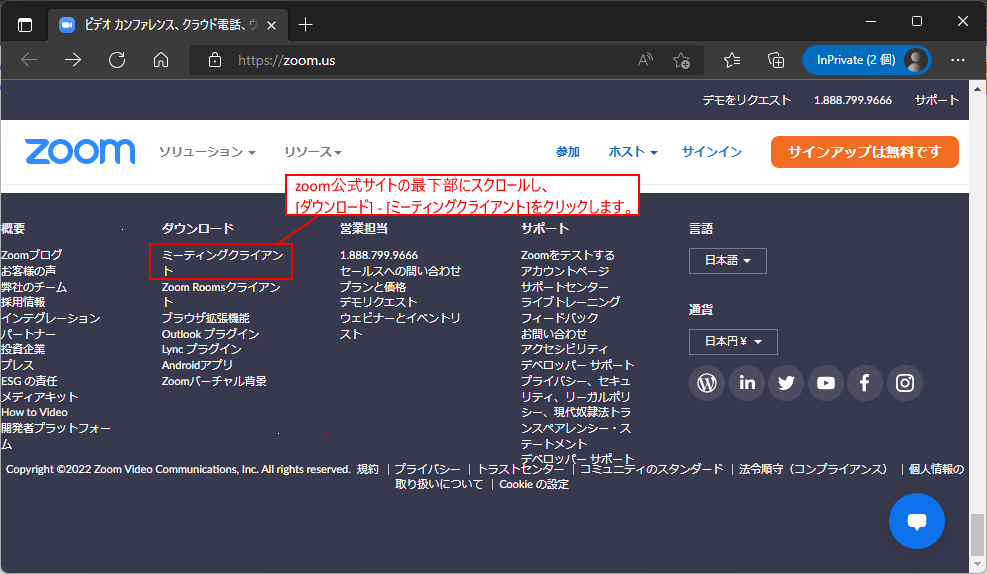
下記の画面が表示されますので、「Zoomデスクトップクライアント」をダウンロードします。
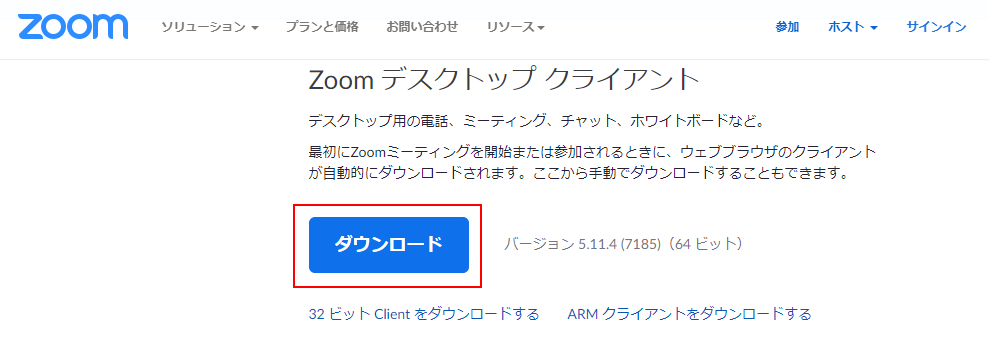
デスクトップクライアントのインストーラーをダウンロードしましたら、プログラムをインストールします。

インストール完了後、zoomが最新版にアップデートされます。