OneDriveアプリのバックアップ解除方法につきまして(卒業生メール申請者用)
このページでは、YCUアカウントのOnedriveアプリのバックアップ解除方法を解説します。
※対象ユーザ:WindowsPCをお持ちの方で、OneDriveアプリのバックアップ機能を使用している方
1.卒業生メールのアカウントがOneDriveアプリに登録されているか確認する
画面右下のタスクトレイに、以下のOneDriveアプリのアイコンがあるか確認します。
※接続しているアカウント数によっては、アプリアイコンが複数ある場合があります。
 ← OneDriveアプリのアイコン
← OneDriveアプリのアイコン
OneDriveのアイコンがありましたら、右クリックして「設定」をクリックします。
※OneDriveアイコンを右クリックすると、下記のような画面が表示されますので、「設定」をクリックします。
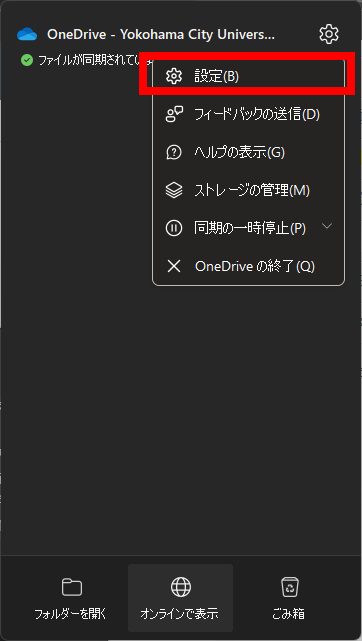
OneDriveの「設定」画面を開くと、「アカウント」画面が表示されます。
「アカウント」画面では、どのアカウントでログインしているのか確認することができますので、
卒業生メールのアカウントでログインしているかを確認します。
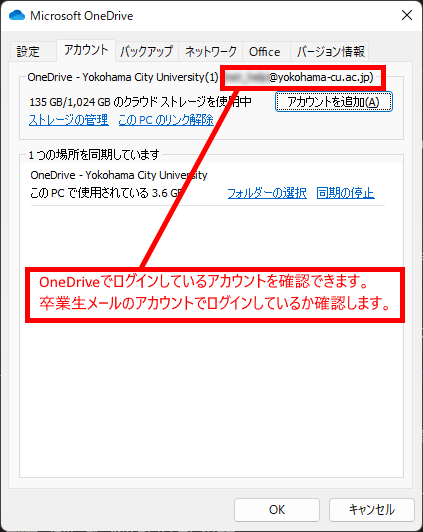
※複数のアプリアイコンがある場合は、アイコン毎にログインしているアカウントが異なります。
ここまででOnedriveアプリが卒業生メールのアカウントでサインインしていることを確認しましたら、「2. バックアップ設定の確認方法」に進みます。
2.バックアップ設定の確認方法
「1.卒業生メールのアカウントがOneDriveアプリに登録されているか確認する」で、
OneDriveアプリに卒業生メールアカウントが登録されている場合は、卒業生メールアカウントでバックアップ設定が入っている確認します。
卒業生メールアカウントでログインしているOneDriveアプリの「バックアップ」タブを開きます。
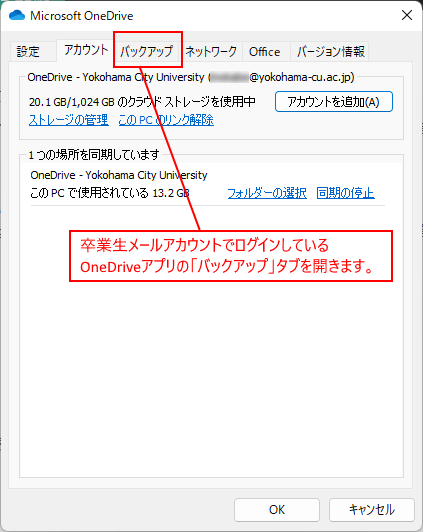
「バックアップ」タブを開きますと、[バックアップを管理]ボタンが表示されますのでクリックします。
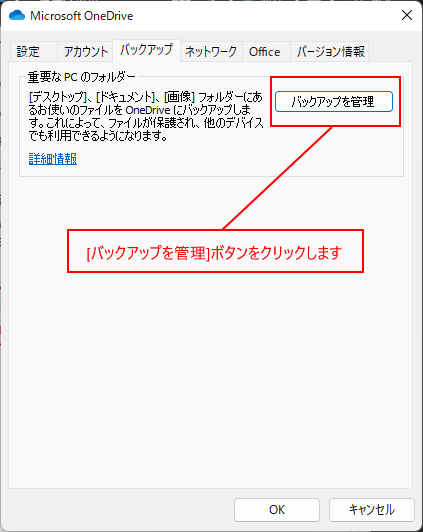
[バックアップを管理]ボタンをクリック後、下記の「フォルダーのバックアップを管理」画面が表示されます。
この時、[デスクトップ]、「ドキュメント]、「写真]の三項目が表示されます。
この三項目に「ファイルはバックアップされました」が表示されている場合、バックアップが動作している状況です。
※利用状況によっては、「デスクトップ」のみなど、「ファイルはバックアップされました」になっている可能性もあります。
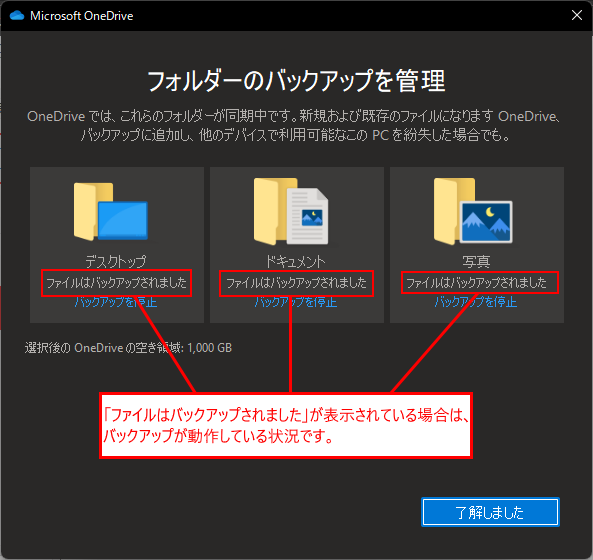
※バックアップが動作していない場合は、下記のように「ファイルはバックアップされました」が表示されていません。
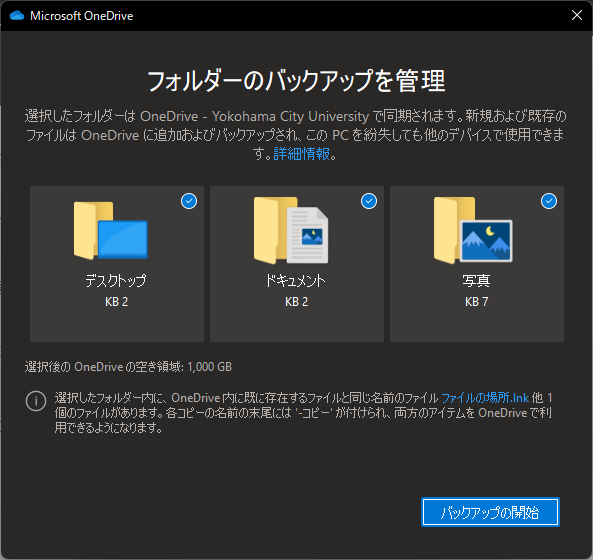
3. Onedriveのバックアップを解除する方法
「2.バックアップ設定の確認方法」で、Onedriveのバックアップが動作している場合、
卒業生処理を実施することにより、バックアップ対象の「デスクトップ」、「ドキュメント」、「ピクチャ」のデータが削除される場合があります。
そのため、下記の手順でバックアップを解除します。
「フォルダーのバックアップを管理」画面より、バックアップが動作しているフォルダの「バックアップを停止」をクリックします。
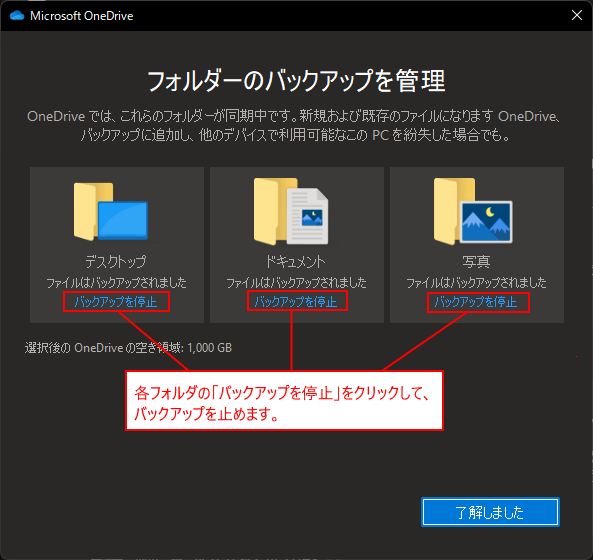
各フォルダ毎にバックアップを停止するか確認を求められますので、[バックアップを停止]ボタンをクリックします。
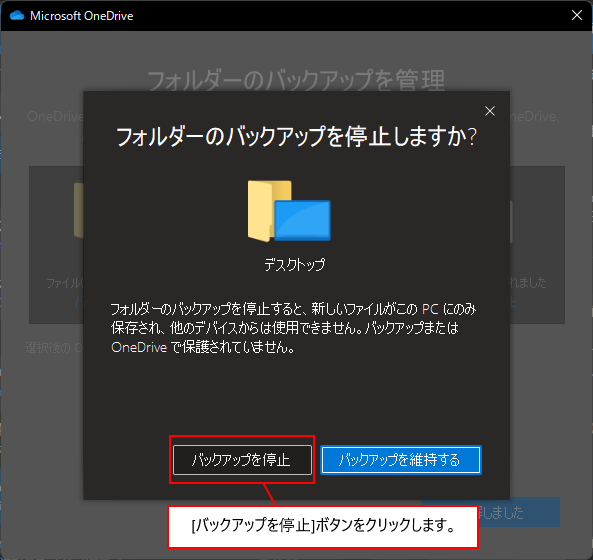
下記のメッセージが表示されますので、[閉じる]ボタンをクリックします。
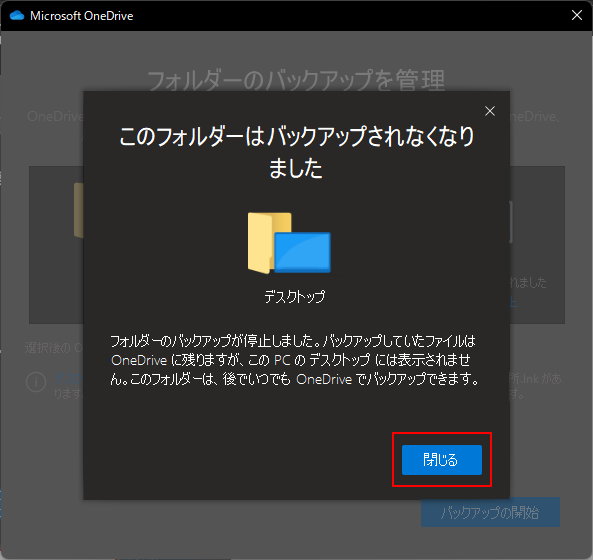
バックアップが停止すると、下記のように「バックアップを停止」が表示されなくなります。
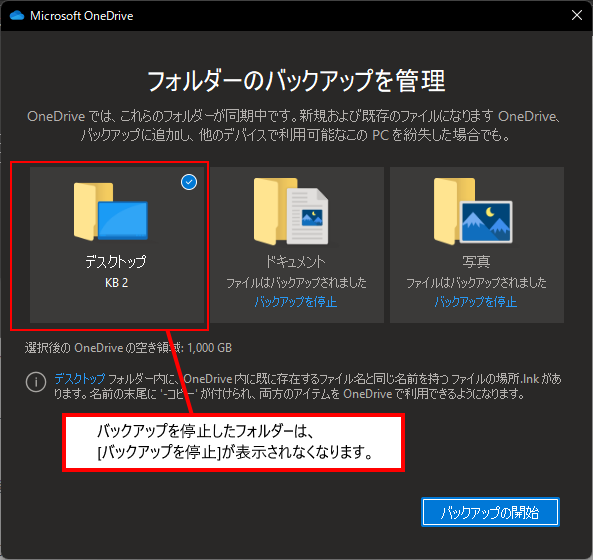
[バックアップを停止]をすべてのフォルダ-で行います。
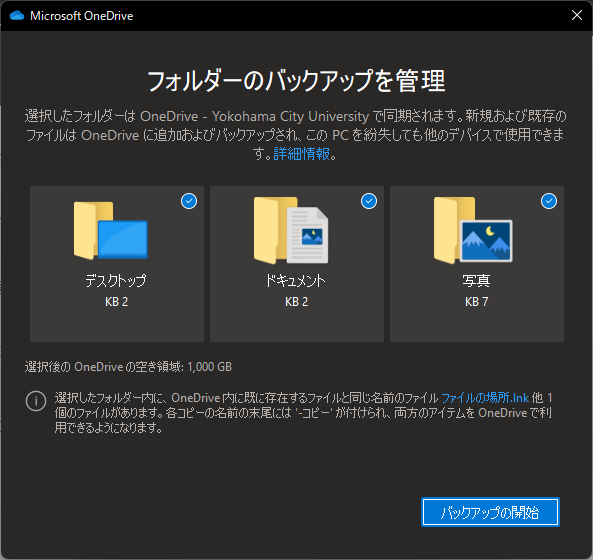
バックアップを停止すると、PC側のファイルは消えますが、データ自体はOneDrive側に保存されています。
次の項でOneDriveに保存されているデータをPC側に移動させます。
3.OneDrive上にあるバックアップデータをPCにコピーする
バックアップデータをPCに持ってくる方法について案内します。
卒業生メールのOneDriveとリンクしている場合は、バックアップを停止したPCの各フォルダーを確認すると、
「ファイルの場所」というショートカットリンクがあります。
この「ファイルの場所」というショートカットリンクを開くと、OneDrive上のバックアップ先フォルダを表示することができます。
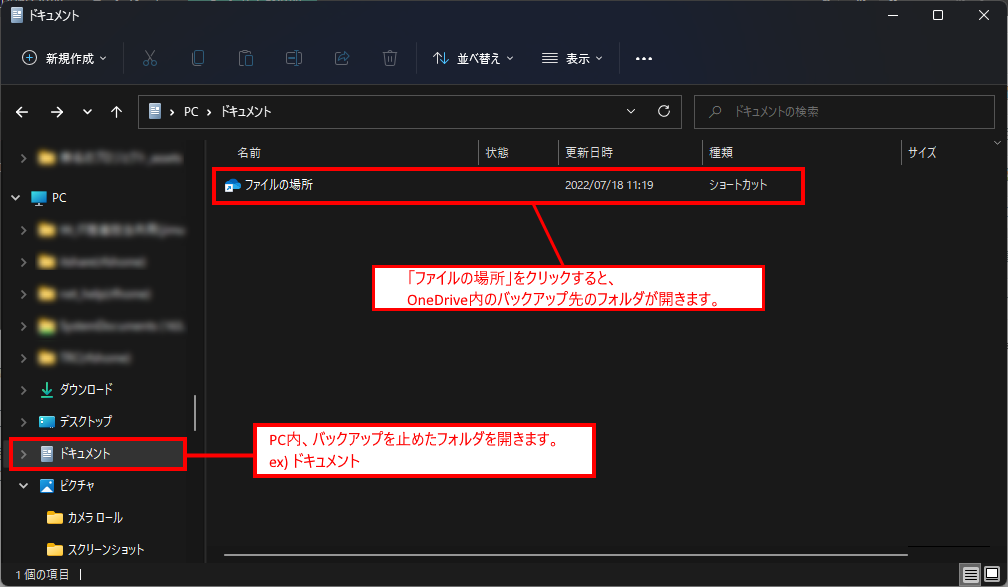
上記「ファイルの場所」をクリックすると、OneDriveアプリがリンクしている横浜市立大学OneDriveフォルダにアクセスします。
バックアップ先のデータが保存されていますので、必要なファイルを、自分のPCフォルダにコピーしてください。
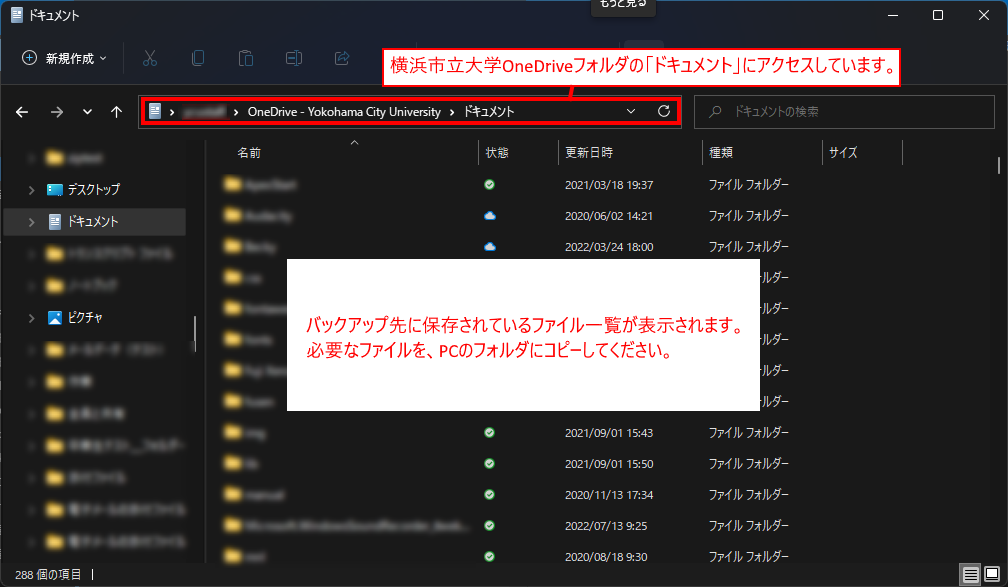
※OneDriveアプリのリンクが切れている場合 |
|
OneDriveアプリとのリンクが切れている場合は、Web経由でファイルをダウンロードすることができます。 1)Web版のOutlookを開きます。
|
